안녕하세요.
오늘은 우분투에 SSH서버를 설치해보겠습니다.
SSH는 터미널로 리눅스를 원격접속 할 수 있도록 해주는 소프트웨어입니다.
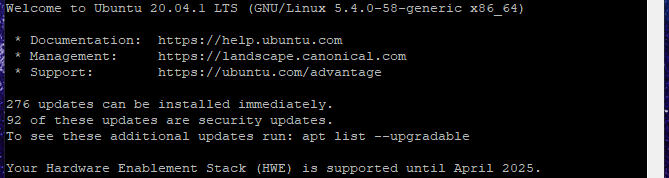
이런 느낌으로 리눅스를 컨트롤 할 수 있습니다.
그래픽 환경을 사용할 수 없다는 점에서 복잡하고 어렵게 느껴지실 수 있지만 간단한 설정을 해야한다거나 그래픽 인터페이스로 원격접속할 수 없는 상황에서는 상당히 유용하게 사용할 수 있으니 사용방법을 알아두시면 좋을 것 같습니다.
덧붙여, SSH권한을 얻게되면 해당 시스템을 마음대로 다룰 수 있다는 뜻이므로 보안 설정에 신경 써주시고, 사용하지 않을때는 SSH를 꺼두는 것도 좋은 방법입니다.
제 경우는 별도로 포트포워딩을 하지 않고 내부망에서만 접속할 수 있도록 설정할 예정입니다.
1. SSH 설치하기
아래 명령어를 순서대로 입력해주세요.
#우분투 패키지 업데이트
sudo apt update
#SSH 서버 설치
sudo apt install openssh-server
#SSH실행 상태 확인
sudo systemctl status ssh아래와 같이 activate라는 문구가 뜨면 정상적으로 실행중인 상태입니다.
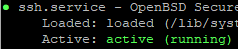
#만약 실행중이지 않다면 다음 명령어로 실행
sudo systemctl enable ssh
sudo systemctl start ssh
2. SSH 비활성화
아래 명령어르 따라오시면 SSH를 비활성화 하실 수 있습니다.
#SSH멈추기
sudo systemctl stop ssh
#다음 명령어로 부팅 중에 실행되지 않도록 비활성화 할 수 있습니다.
sudo systemctl disable ssh
#반대로 다음 명령어로 실행 및 부팅 중에 실행되도록 활성화할 수 있습니다.
sudo systemctl stop ssh
sudo systemctl enable ssh
3. SSH 사용하기
여러분 SSH서버를 설치했으니 한번 사용해봐야겠죠?
아래 포스팅을 참조하여 윈도우가 설치되어있는 여러분의 메인 컴퓨터에 Putty라는 프로그램을 설치해줍니다.
2020.03.29 - [라즈베리파이/왕초보] - 라즈베리파이[3] - 원격 접속하기
라즈베리파이[3] - 원격 접속하기
안녕하세요. 오늘은 라즈베리 파이에 원격 접속하는 방법에 대해 알아보겠습니다. 라즈베리파이는 기본적으로 초소형 컴퓨터이기 때문에 운영체제를 설치하면 데스크탑 처럼 사용할 수 있습니
bebutae.tistory.com
Putty를 설치하셨나요?
실행해보시면 아래와 같은 화면이 뜹니다.
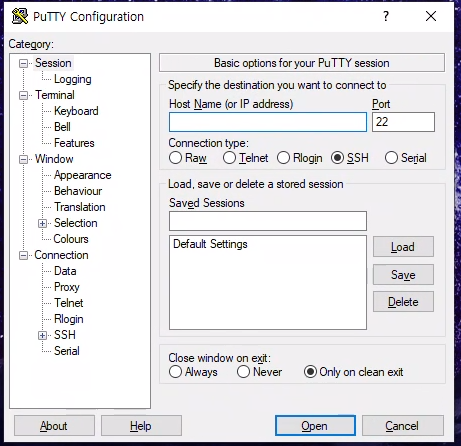
저기서 Host Name칸에 우분투 시스템의 IP를 입력해주세요.

그리고 Open 버튼을 눌러줍니다.
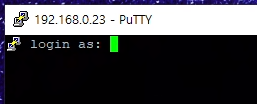
로그인 화면이 뜨나요??
우분투 시스템의 계정과 패스워드를 입력하신 후 엔터를 눌러주시면 원격으로 터미널을 사용하실 수 있습니다.
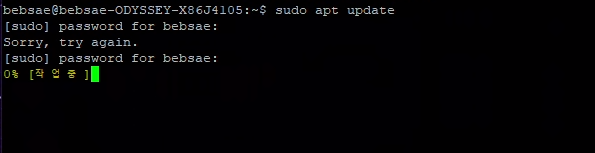
'리눅스 > 우분투' 카테고리의 다른 글
| 우분투에서 손쉽게 스크린샷 하기 (0) | 2022.04.04 |
|---|---|
| 우분투에 크롬 브라우저 쉽게 설치하기 (0) | 2022.04.03 |
| 우분투[8] - 마인크래프트 24시간 서버 만들기 (4) | 2021.03.08 |
| 우분투[7] - 도커 설치하기 (0) | 2021.03.06 |
| 우분투[6] - 플러터 설치하기 (0) | 2020.05.23 |



