안녕하세요.
오늘의 코딩독학 주제는 깃허브 사용하기 입니다.
1. 깃허브(Git Hub) 회원가입하기
(1) 우선 아래의 링크를 통해 깃허브 사이트로 접속합니다.
Build software better, together
GitHub is where people build software. More than 40 million people use GitHub to discover, fork, and contribute to over 100 million projects.
github.com
(2) 접속 후 아래 사진의 붉은 네모 박스 부분을 클릭하여 회원가입란으로 들어갑니다.
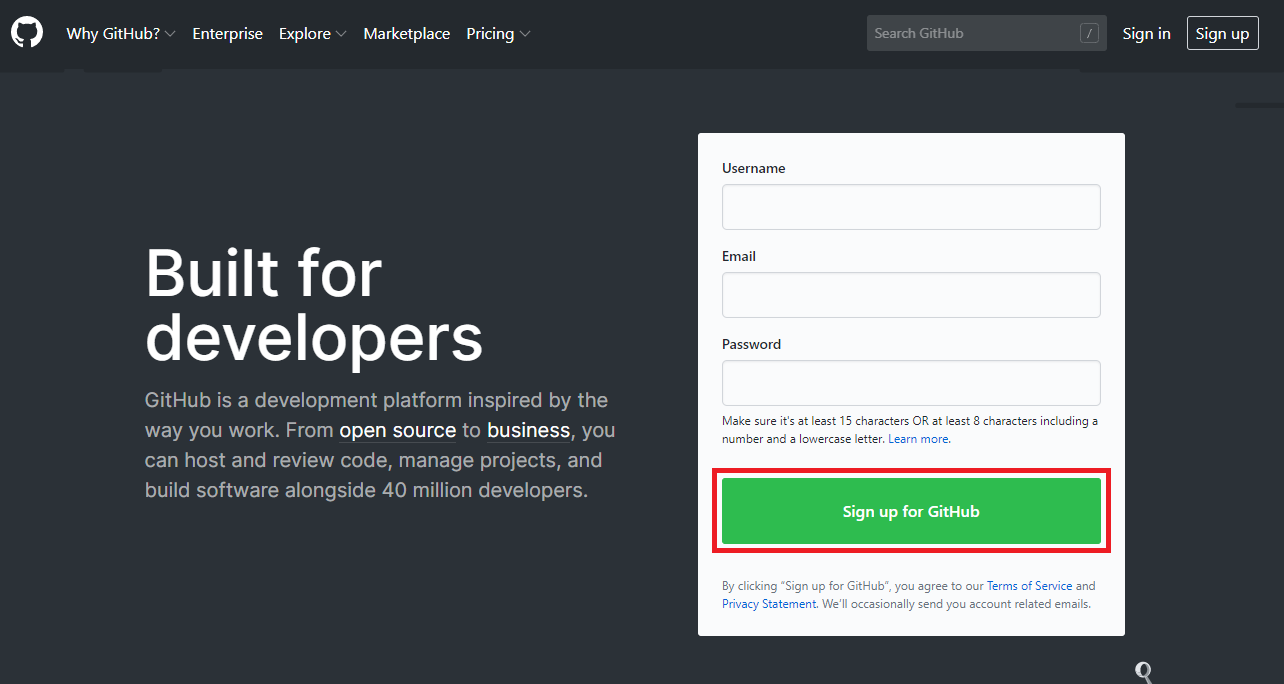
(3) 빈칸을 채웁니다.
순서대로
유저명(닉네임 같은)
이메일
비밀번호
입니다.
이후 다음으로 넘어가주시면 됩니다.
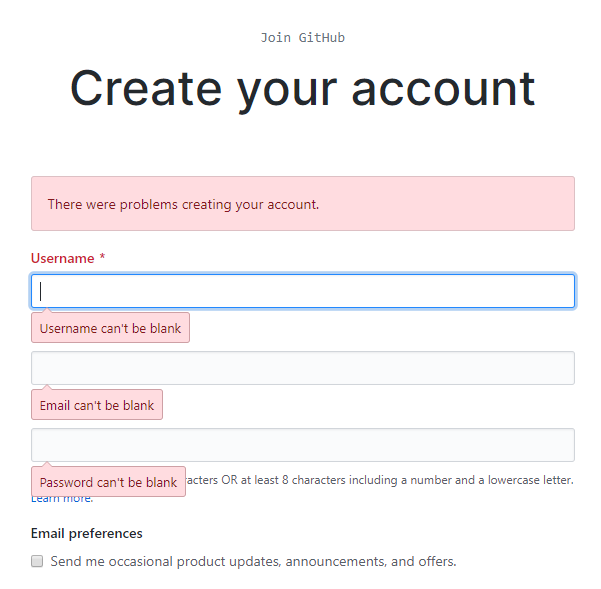
(4) 요금제를 선택합니다.
우리는 좌측의 무료 요금제를 선택할 예정입니다.
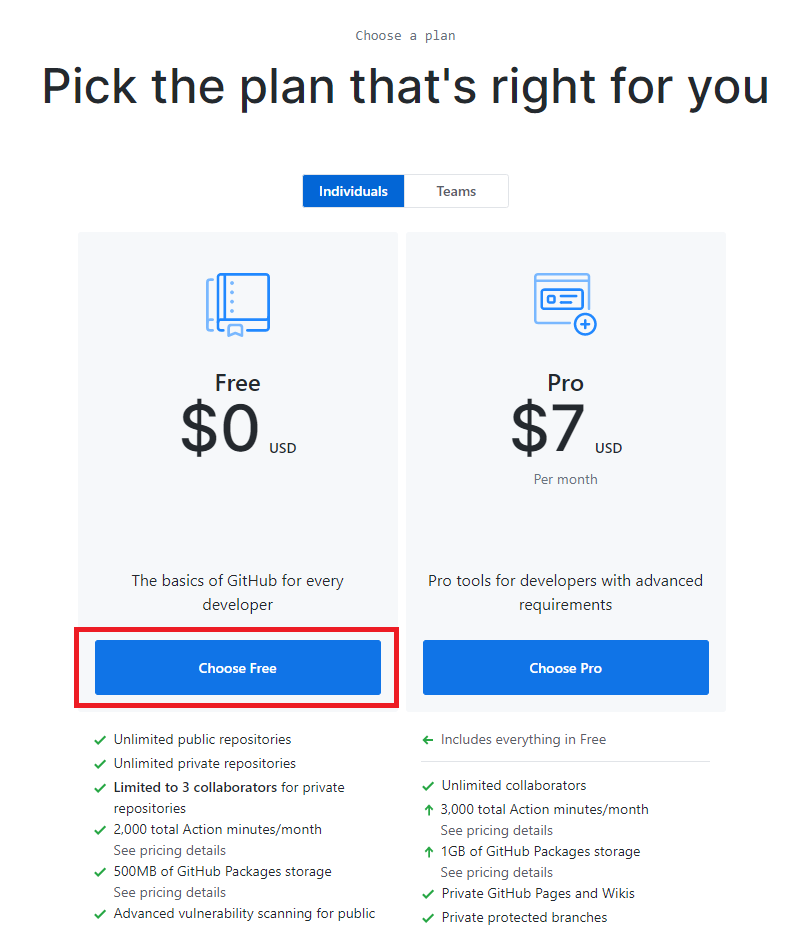
(5) 설문란입니다.
아무거나 선택하셔도 아무상관 없습니다.
기호에 맞게 선택해주신 후 다음으로 넘어가주시면 됩니다.

(6) 성공적으로 넘어오셨다면 기입하신 이메일 주소로 확인메일이 발송됩니다.

(7) 발송된 이메일을 열어 아래 붉은 네모칸에 있는 [Verify email address] 버튼을 눌러줍니다.
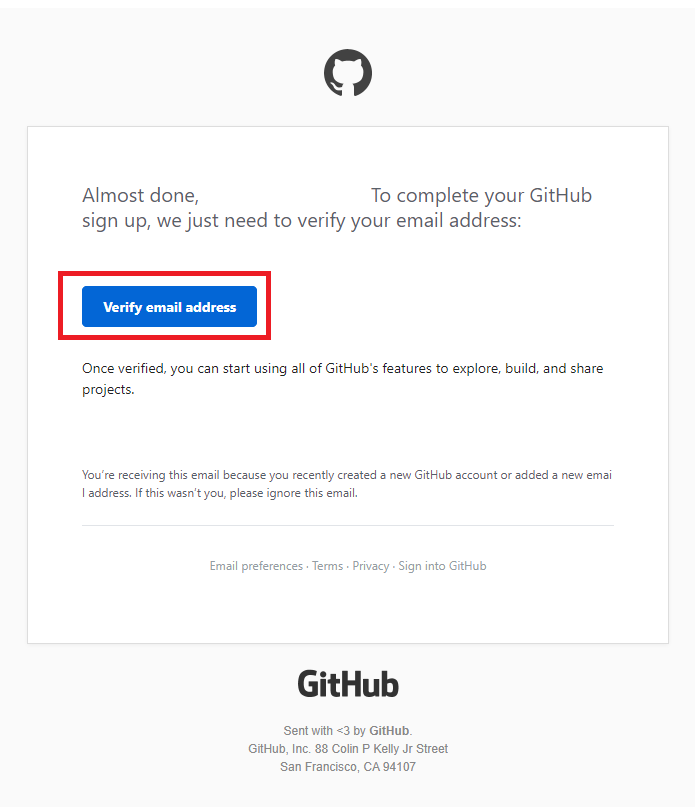
(8) 저장소(Repository) 생성하기
저장소 명을 기입하신 후
첫번째 붉은 박스로 표시해둔 부분에서
공개(Public)저장소를 만들 것인지
개인(Private)저장소를 만들 것인지 선택하신 후
아래 README 파일을 저장소와 함께 만든다는 칸에 체크하신 후
[Create repository] 버튼을 클릭합니다.
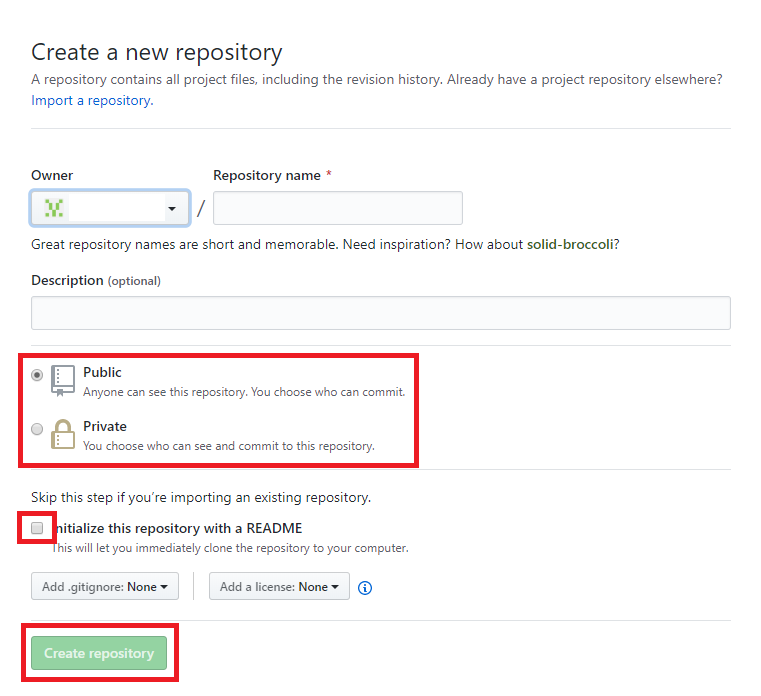
여기까지 따라오셨다면 깃허브 회원가입과 저장소 생성까지 완료됩니다.
2. 새로운 저장소 생성하기
새로운 저장소를 생성하는 방법은 간단합니다.

위 사진과 같이 깃허브 메인화면의 우측 상단에서 [+]버튼을 클릭한 후 [New repository] 버튼을 클릭하시면
아래와 같은 창이 뜨면서 새로운 저장소를 생성할 수 있습니다.
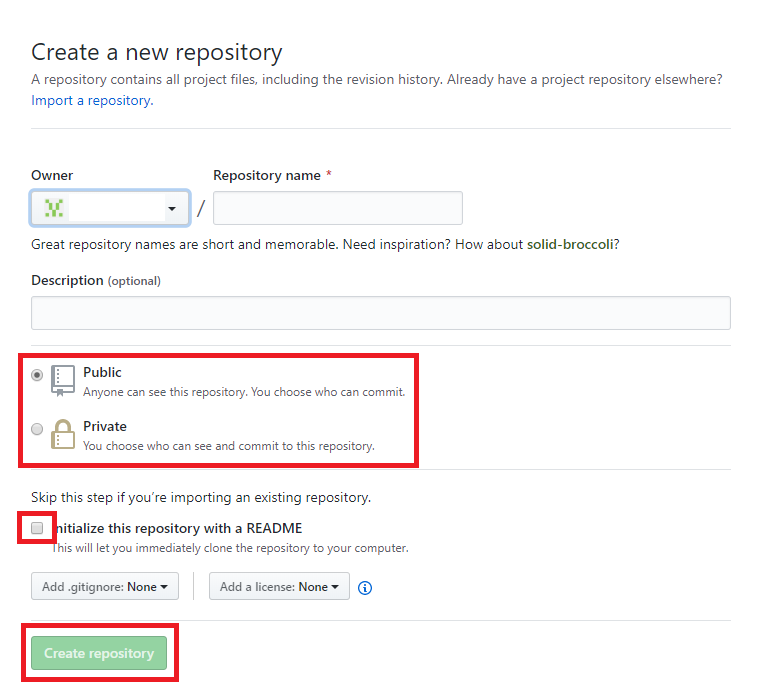
3. 브랜치(Branch) 만들기
이번엔 브랜치를 만들어보겠습니다.
(1) 깃허브 메인허브 화면에서 좌측 상단에서
본인의 [유저명/저장소명]이 적힌 버튼을 클릭합니다.
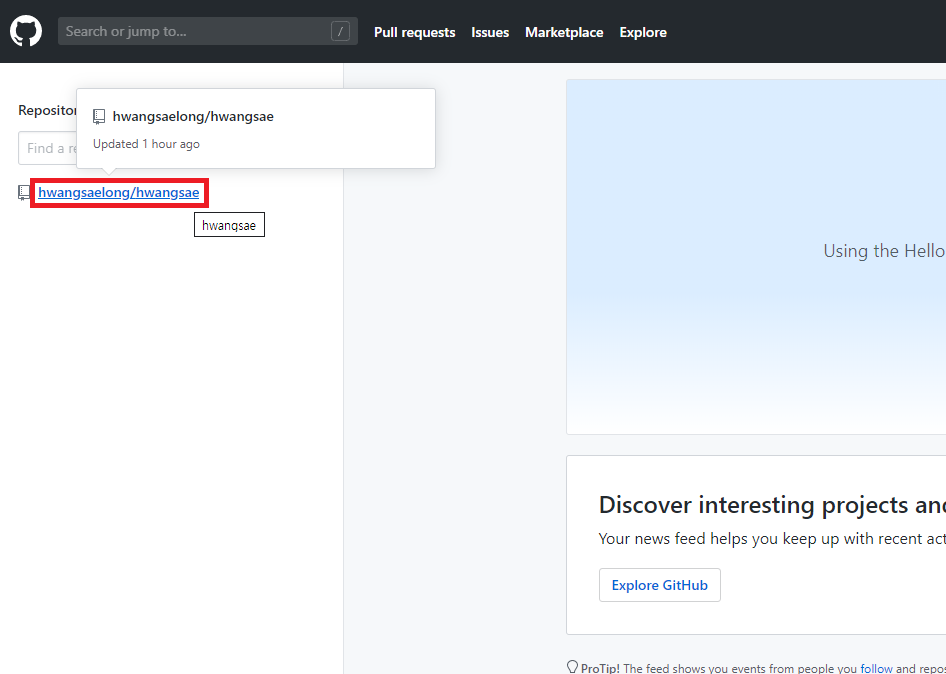
(2) 아래 그림과 같이 [Branch:master]을 누르시고
두번째 붉은상자 부분에 새로 만들 브랜치명을 입력합니다.
세번째 붉은상자 부분을 클릭합니다.
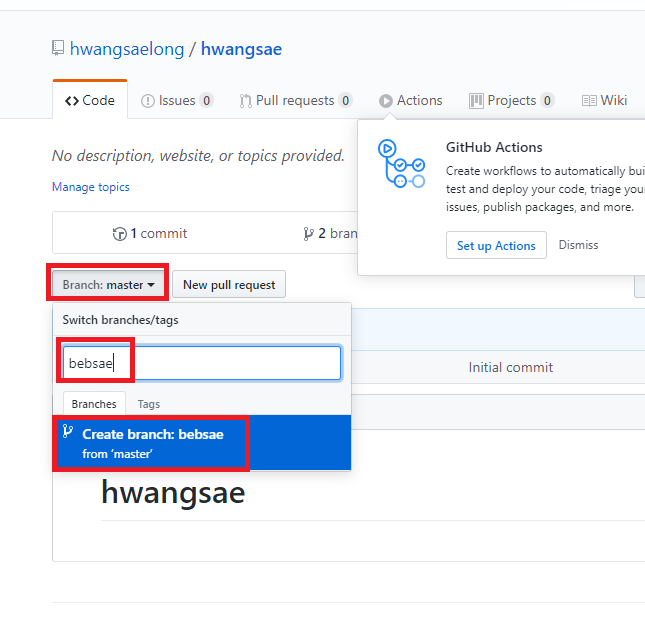
(3) 이제 새로 만들어준 브랜치명을 확인할 수 있습니다.

3. 커밋(Commit) 하기
이번엔 변경사항을 저장하는 행위인
커밋에 대해 알아보도록 하겠습니다.
(1) 저장소에서 README 파일을 클릭합니다.
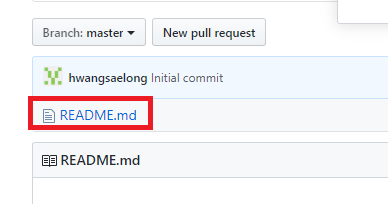
(2) 우측 상단의 연필모양 아이콘을 클릭합니다.
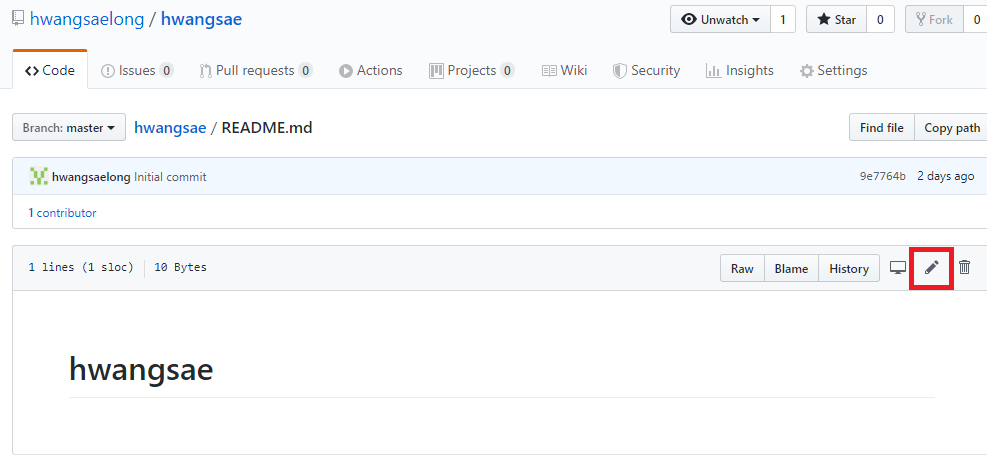
(3) 자유롭게 편집해줍니다.
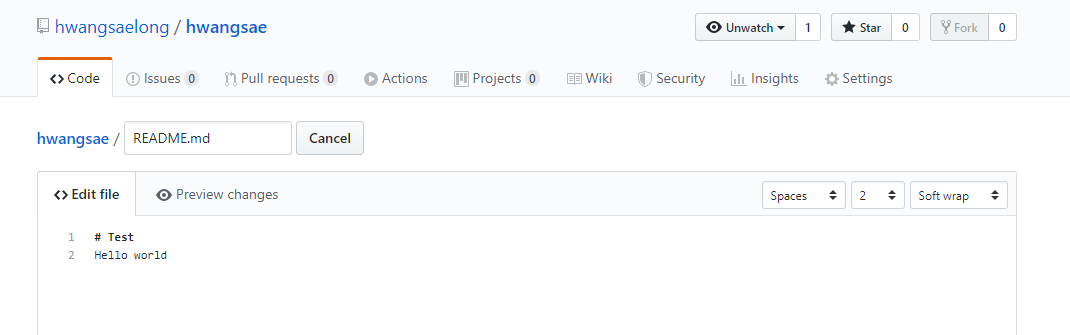
(4) 커밋 메시지(Commit Message)를 남긴 후 저장해줍니다.
이때 마스터 브랜치에 저장할 것인지
새로운 브랜치를 만들것인지
선택할 수 있습니다.
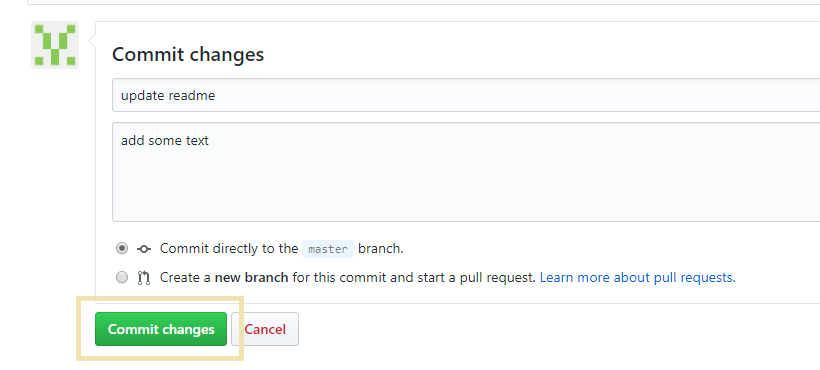
오늘은 깃허브 회원가입방법과 간단한 사용방법에 대해 알아보았습니다.
'코딩 > Git&Git Hub' 카테고리의 다른 글
| 비전공자의 코딩 독학 - 깃&깃허브[3] 깃허브 동기화 하기 (0) | 2020.01.25 |
|---|---|
| 비전공자의 코딩 독학 - 깃&깃허브[1] 깃과 깃허브란? (0) | 2020.01.03 |

