안녕하세요.
오늘은 라즈베리파이에 외장하드를 연결해보도록 하겠습니다.
1. 들어가기에 앞서
저는 라즈베리파이4B를 사용하고있습니다.
이전세대와 가장 큰 차이점이 USB 3.0을 지원한다는 점과
완전한 기가비트랜을 사용할 수 있다는 점입니다.
라즈베리파이에는 여러가지 종류의 저장매체를 연결 가능한데
USB 메모리는 물론이고,
USB형태의 외장하드,
SATA to USB변환 케이블을 사용한
일반 하드까지 연결 가능하며
SSD도 당연히 연결가능합니다.
다만 일반하드는 라즈베리파이에서 공급하는 전력으로는
구동하기 부족하므로 반드시 추가적인 전원을 공급해줘야합니다.
저는 10TB 용량의 USB 3.0인터페이스의 외장하드를 준비했습니다.
2. 하드디스크 연결하기
라즈베리파이에 하드디스크를 연결하면 자동으로 마운트됩니다.
이제 여러가지 명령어를 활용해 하드디스크 설정을 진행해보겠습니다.
우선 다음 명령어를 활용해 라즈베리파이에 연결된 장치들을 체크해보겠습니다.
sudo lsblk위 명령어를 입력하시면 다음과 같은 결과가 보여집니다.
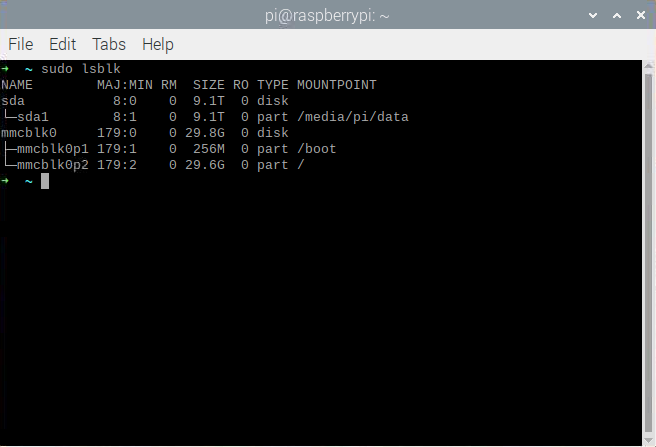
위 화면에서 sda, mmcblk0은 장치명이고 ㄴ선으로 연결된 건 파티션을 의미합니다.
제가 연결한 장치는 sda로 추가되었습니다.
참고로 mmcblk0는 부팅을 위한 SD Card의 장치명입니다.
이번엔 blkid 명령어를 이용해 장치들의 속성을 확인해보겠습니다.
sudo blkid위 명령어를 입력하면 다음과 같은 화면이 보입니다.
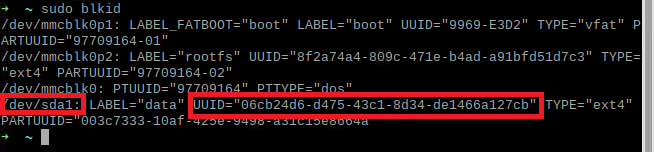
여기서 UUID(Universally Unique Identifier)는 장치를 구별할 수있는 고유 식별자입니다.
방금 연결한 장치의 UUID를 기억해두셔야 다음으로 이어질 장치 마운트 설정을 할 수 있습니다.
3. 하드디스크 포맷하기
하드디스크를 새로 연결하셨다면 포맷을 진행하여야합니다.
포맷을 진행하면 하드디스크 내 모든 데이터가 제거되므로 백업 여부를 꼭 확인해주세요
다만, 포맷이 필요없는 분이시라면 이 부분은 넘어가셔도 됩니다.
우선 포맷을 하기 위해서는 파일시스템을 정해줘야하는데
리눅스는 ext4를 사용하고, 윈도우는 NTFS를 사용합니다.
라즈비안은 리눅스 기반의 운영체제이므로 우리는 ext4를 선택합니다.
우선 아래 명령어를 입력하여 하드디스크를 언마운트 하겠습니다.
sudo umount /dev/sda #unmount가 아니라 umount입니다.만약 언마운트가 진행이 안된다면 다음 사진을 보고 따라해주세요.
우선 바탕화면에서 외장하드를 오른쪽 클릭하신 후 File Manager를 누릅니다.
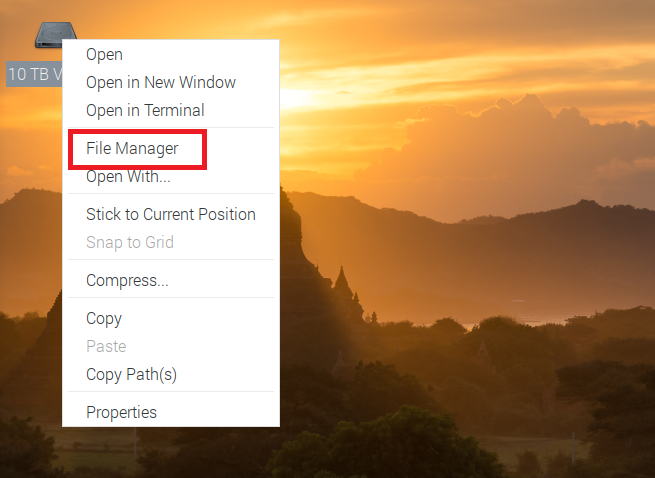
탐색기 창이 뜨면 외장하드를 선택하고 또다시 오른쪽 클릭을 하신 후
Unmount Volume을 클릭합니다.
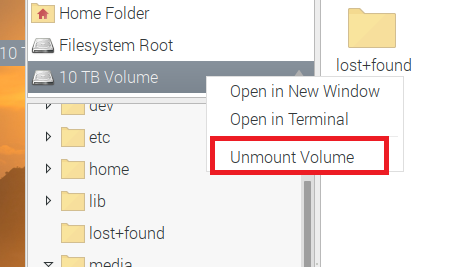
디스크가 언마운트 되었다면 아래 명령어를 입력하여 ext4로 포맷하겠습니다.
sudo mkfs.ext4 /dev/sda포맷이 완료되면 다음 명령어를 사용하여
하드디스크를 마운트할 폴더를 생성하고
해당 위치에 마운트를 실행하겠습니다.
우선 아래 명령어를 입력하여 마운트를 진행할 폴더를 형성합니다.
sudo mkdir ~/external_hdd참고로 mkdir 명령어는 폴더를 형성하는 명령어입니다.
이제 아래 명령어를 입력하여 하드디스크를 마운트합니다.
sudo mount /dev/sda ~/external_hdd참고로 mount 명령어는 mount[장치 명] [마운트 위치] 형태로 사용합니다.
이제 lsblk 명령어를 활용하여 마운트가 정상적으로 되었는지 확인합니다.
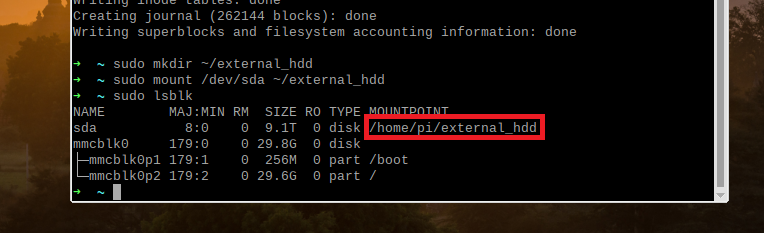
4. 자동 마운트 설정
이제 하드디스크를 사용할 수 있지만
라즈베리파이를 재부팅하면 마운트가 해제되므로
부팅시 자동으로 마운트되도록 설정해보겠습니다.
리눅스에서 부팅할때 장치들을 어떻게 처리하는지 설정하는 파일이 fstab인데
아래와 같은 명령어를 입력하여 fstab파일을 편집하겠습니다.
sudo nano /etc/fstab여기서 nano는 리눅스의 텍스트 편집기입니다.
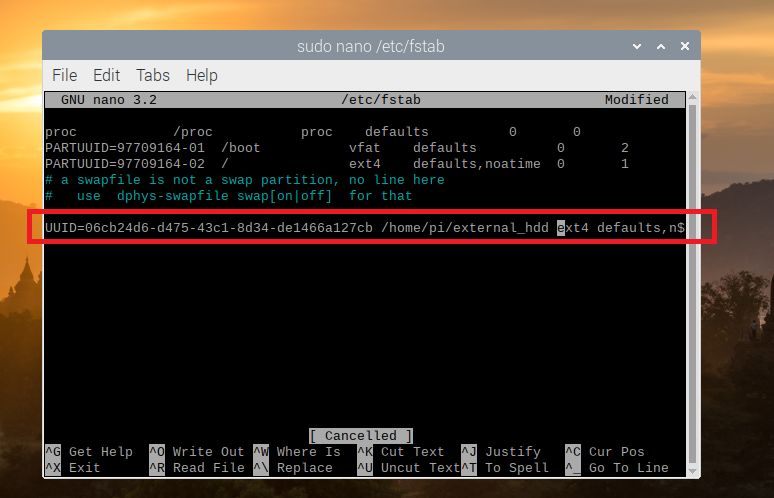
편집기가 위 사진과 같이 열렸다면
가장 마지막 줄에 다음과 같이 입력해줍니다.
UUID=[본인 장치의 UUID입력] /home/pi/external_hdd ext4 defaults,noatime 0 0위 텍스트는 UUID, 마운트 위치, 파일시스템, 마운트옵션, dump설정, fsck실행옵션 순입니다.
noatime 옵션을 사용하면 접근시간을 기록하지 않아 성능향상을 얻을 수 있습니다.
dump 설정에 0을 입력하면 파일시스템이 덤프하지 않습니다.
fsck 실행옵션에 0을 입력하면 fsck를 실행하지 않습니다.
모두 입력하신 후
[ctrl+o] - [enter] - [ctrl+x]를 입력하시면 편집이 완료되고, 저장됩니다.
이제 다음 명령어를 이용하여 재부팅을 하면 하드디스크가 마운트되어있음을 확인할 수 있습니다.
sudo reboot'라즈베리파이 > 왕초보' 카테고리의 다른 글
| 라즈베리파이[8] - 삼바 설치하기 (0) | 2020.04.20 |
|---|---|
| 라즈베리파이[7] - 도커 설치하기 (14) | 2020.04.19 |
| 라즈베리파이[5] - 한글 설치하기 (0) | 2020.04.15 |
| 라즈베리파이[4] - 외부에서 접속하기 (2) | 2020.04.10 |
| 라즈베리파이[3] - 원격 접속하기 (4) | 2020.03.29 |



