안녕하세요.
오늘은 WSL2를 활용하여 도커를 설치해보겠습니다.
1. 도커란?
도커는 쉽게 말해서 특정 프로그램을 구동하기 위해 독립적인 가상환경을 구성해주는 소프트웨어입니다.
완전히 독립된 환경에서 프로세스를 실행할 수 있으므로, 개발환경 구성 및 소프트웨어 배포까지 편리하게 만들어줄 수 있는 아주 유용한 도구입니다.
2. 도커 설치하기
우선 아래 링크로 접속합니다.
hub.docker.com/editions/community/docker-ce-desktop-windows
Docker Desktop for Windows - Docker Hub
Docker Desktop for Windows Docker Desktop for Windows is Docker designed to run on Windows 10. It is a native Windows application that provides an easy-to-use development environment for building, shipping, and running dockerized apps. Docker Desktop for W
hub.docker.com
링크 페이지의 우측에 있는 [Get Stable] 버튼을 눌러 설치파일을 다운로드 합니다.
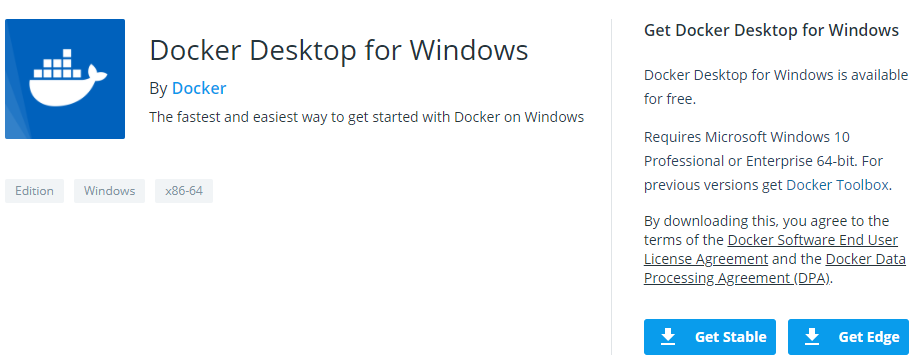
설치파일을 실행하신 후 건들 것 없이 쭉 설치를 진행하시고, 지시에 따라 컴퓨터를 재부팅 해주시면 됩니다.
설치가 완료되면 '도커 데스크탑'을 실행해줍니다.
우측 상단의 톱니바퀴 모양 아이콘을 클릭하시면 설정창으로 진입할 수 있습니다.
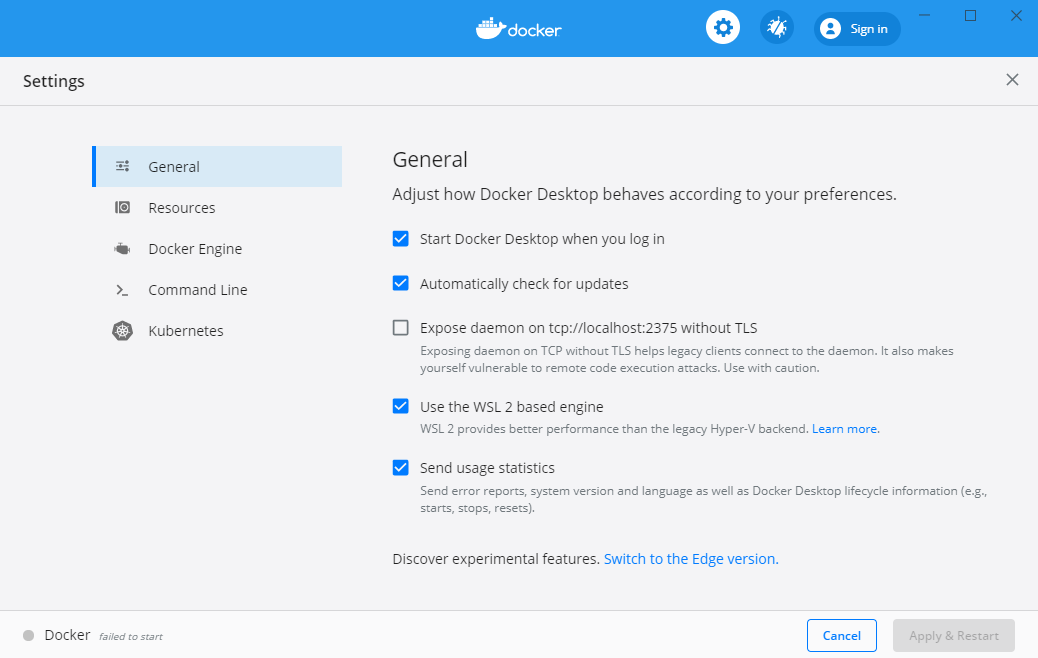
'General'탭의 밑에서 두번째에 위치한 'Use the WSL 2 based engine' 항목에 체크해주시고, 'Resorces' 탭의 'WSL INTEGRATION'탭에서 'Ubuntu' 항목을 활성화시켜줍니다.
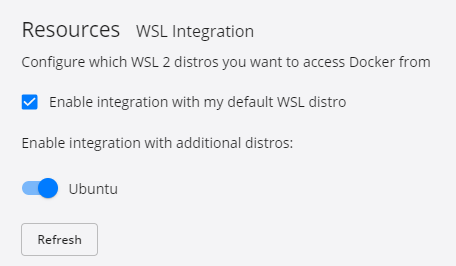
이제 우측 하단의 [Apply&Restart]버튼을 눌러주신 후 컴퓨터를 재부팅 합니다.
다시 터미널을 관리자 권한으로 열어주신 후, 우분투에 아래 명령어를 입력하여 정상적으로 설치되었는지 확인합니다.
docker
3. 도커에 Portainer 설치하기
아래 명령어를 입력하여 WSL2와 연동된 우분투의 IP주소를 확인합니다.
ip addr show eth0
저의 경우는 192.168.137.103이군요.
이 IP 주소는 재부팅 할때마다 변경되니 주의해주세요.
우선 데이터를 저장 할 폴더를 만들어줍니다
sudo mkdir -p /docker/data/portianer이제 다음 명령어를 입력하여 Portainer를 설치해주세요.

sudo docker run --name portainer -p 9000:9000 -d --restart always -v /data/portainer:/data -v /var/run/docker.sock:/var/run/docker.sock portainer/portainer
이제 인터넷창에 아까 확인해둔 우분투의 IP와 포트번호(9000)를 입력합니다.

정상적으로 관리페이지에 접속이 되시나요?
패스워드를 설정하시고 사용해주시면 됩니다.
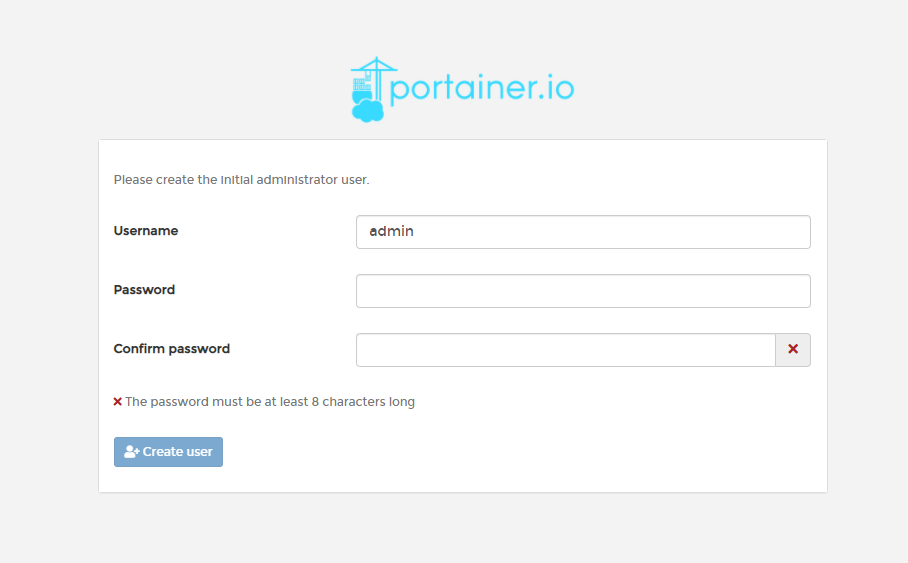
Portainer의 사용방법은 아래 글을 참조해주세요.
도커를 활용하여 MariaDB를 설치하는데, Portainer를 활용하는 방법입니다.
2020/05/25 - [리눅스/홈서버] - OMV4[6] - Maria DB 설치하기
OMV4[6] - Maria DB 설치하기
안녕하세요. 오늘은 OMV에 마리아 DB를 설치하겠습니다. 1. MariaDB란? MariaDB는 오픈소스의 관계형 데이터베이스 소프트웨어입니다. MySQL에서 포크되어 나왔으며 그래서인지 유사한 점이 상당히 많��
bebutae.tistory.com
'리눅스 > WSL2' 카테고리의 다른 글
| WslRegisterDistribution failed with error 해결하기 (1) | 2024.09.09 |
|---|---|
| WSL2[5] - Webmin설치하기 (0) | 2021.05.22 |
| WSL2[4] - SSH 접속하기 (4) | 2021.05.20 |
| WSL2[3] - 데스크탑 환경 설치하고 VNC로 접속하기 (10) | 2020.11.30 |
| WSL2[1] - WSL2 및 우분투 설치하기 (2) | 2020.09.13 |



