안녕하세요.
오늘은 WSL2에 우분투 데스크탑을 설치하고, VNC를 이용하여 원격 접속해 보겠습니다.
1. VNC란?
VNC는 다른 컴퓨터를 원격으로 제어할 수 있는 소프트웨어입니다.
WSL2에 우분투를 설치하였을때, 터미널 환경에서만 우분투를 사용할 수 있었지만, 데스크탑 환경을 설치하고 VNC를 활용하면 WSL2에 설치한 우분투도 데스크탑처럼 사용할 수 있게 됩니다.
2. 우분투 데스크탑 설치하기
우선 다음 명령어를 입력하여 우분투를 업데이트해줍니다.
sudo apt update && sudo apt upgrade다음 명령어를 입력하여 우분투 데스크탑을 설치해줍니다.
sudo apt-get install ubuntu-desktop시간이 좀 오래 걸리니 기다려주세요.
3. VNC 설치하기
VNC를 통해 원격접속하기 위해서는 원격 접속을 당할 시스템과 원격 접속을 할 시스템 양쪽 모두에 VNC 프로그램이 설치되어있어야 합니다.
WSL2의 우분투는 원격 접속을 당할 시스템이므로 VNC서버를 설치해주겠습니다.
다음 명령어를 입력해 VNC서버를 설치해줍니다.
sudo apt-get install tigervnc-standalone-server이번엔 dotnet-runtime을 설치해줍니다.
sudo wget https://packages.microsoft.com/config/ubuntu/20.04/packages-microsoft-prod.deb -O packages-microsoft-prod.deb
sudo dpkg -i packages-microsoft-prod.deb
sudo apt update
sudo apt install dotnet-runtime-3.1이번엔 systemd-genie를 설치해줍니다.
아래 명령어를 입력하여 파일을 하나 만들어주세요.
sudo nano /etc/apt/sources.list.d/wsl-translinux.list만들어진 파일에 다음과 같은 내용을 붙여넣어줍니다.
deb [trusted=yes] https://wsl-translinux.arkane-systems.net/apt/ /
이제 다음 명령어를 입력하여 설치를 마무리합니다.
sudo apt update
sudo apt install systemd-genie
+) 만약 위 방법을 시도했을때 오류가 발생한다면 아래 방법을 따라와주세요.
아래 두 명령어를 순서대로 입력합니다.
sudo wget -O /etc/apt/trusted.gpg.d/wsl-transdebian.gpg https://arkane-systems.github.io/wsl-transdebian/apt/wsl-transdebian.gpg
sudo chmod a+r /etc/apt/trusted.gpg.d/wsl-transdebian.gpg이제 다음 명령어를 입력해주세요.
sudo nano /etc/apt/sources.list.d/wsl-transdebian.list해당 문서에 아래와 같은 텍스트를 붙여넣어줍니다.
deb https://arkane-systems.github.io/wsl-transdebian/apt/ focal main
deb-src https://arkane-systems.github.io/wsl-transdebian/apt/ focal main
제대로 입력하셨다면 ctrl+x, y를 순서대로 입력하셔서 문서를 저장, 종료해주세요.
이제 다음 명령어를 입력하여 설치를 마무리합니다.
sudo apt update
sudo apt install systemd-genie
4. VNC 환경설정
다음 명령어를 입력하여 비밀번호를 설정해줍니다.
선택 옵션에서는 n을 입력하여주세요.
vncpasswd
다음 명령어를 입력하여 한번 더 반복해주세요.
sudo vncpasswd마지막입니다.
한번 더 반복해주세요.
sudo -u gdm vncpasswd이제 기존의 X를 Xvnc로 대체해주겠습니다.
다음 명령어를 입력하여 Xorg스크립트를 백업해주세요.
sudo mv /usr/bin/Xorg /usr/bin/Xorg_old이제 다음 명령어를 입력하여 새로운 Xorg 스크립트를 만들어줍니다.
sudo nano /usr/bin/Xorg만들어진 스크립트에 다음 내용을 붙여넣기 해줍니다.
#!/bin/bash
for arg do
shift
case $arg in
# Xvnc doesn't support vtxx argument. So we convert to ttyxx instead
vt*)
set -- "$@" "${arg//vt/tty}"
;;
# -keeptty is not supported at all by Xvnc
-keeptty)
;;
# -novtswitch is not supported at all by Xvnc
-novtswitch)
;;
# other arguments are kept intact
*)
set -- "$@" "$arg"
;;
esac
done
# Here you can change or add options to fit your needs
command=("/usr/bin/Xvnc" "-geometry" "1024x768" "-PasswordFile" "${HOME:-/root}/.vnc/passwd" "$@")
systemd-cat -t /usr/bin/Xorg echo "Starting Xvnc:" "${command[@]}"
exec "${command[@]}"이제 다음 명령어로 파일에 대한 권한을 설정해줍니다.
sudo chmod 0755 /usr/bin/Xorg다음 명령어를 입력하여 재부팅시켜주세요
genie -s이제 준비가 끝났습니다.
5. IP 확인하기
다음 명령어를 입력하여 net-tools를 설치해주세요.
sudo apt install net-tools다음 명령어로 IP를 확인해줍니다.
ifconfig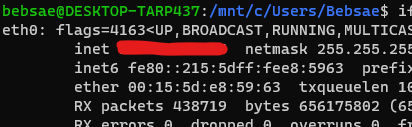
제가 빨갛게 칠한 부분이 여러분의 IP입니다.
6. VNC viewer로 접속하기
이제 VNC viewer프로그램으로 접속해 '확인한IP:5900'으로 접속합니다.
패스워드를 입력하시면 다음과 같이 보라색 화면만 보입니다.
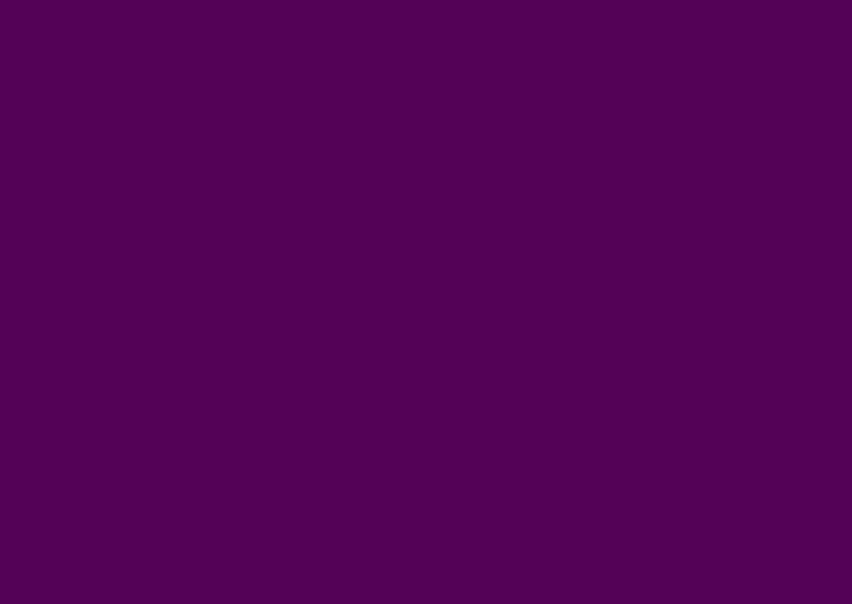
접속을 해제하고 '확인한IP:5901'로 접속해주세요.
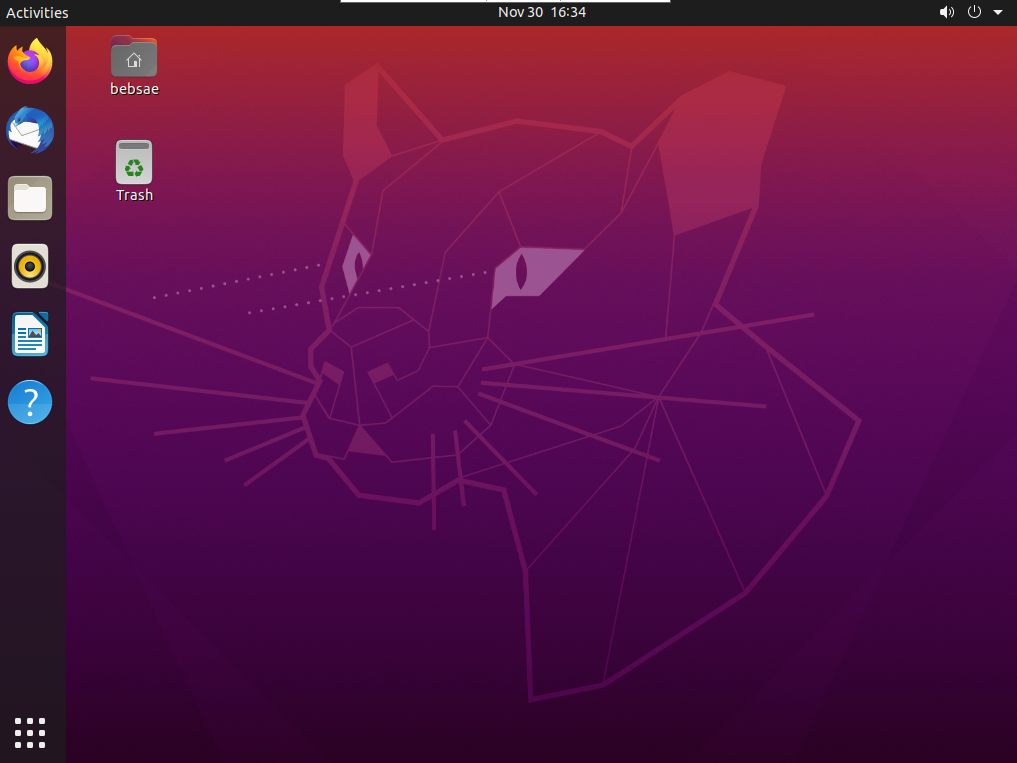
'리눅스 > WSL2' 카테고리의 다른 글
| WslRegisterDistribution failed with error 해결하기 (1) | 2024.09.09 |
|---|---|
| WSL2[5] - Webmin설치하기 (0) | 2021.05.22 |
| WSL2[4] - SSH 접속하기 (4) | 2021.05.20 |
| WSL2[2] - Docker 설치하기 (0) | 2020.09.25 |
| WSL2[1] - WSL2 및 우분투 설치하기 (2) | 2020.09.13 |



