안녕하세요.
오늘은 라즈베리파이에 우분투를 설치해보겠습니다.
1. 개요
(1) 우분투란?
우분투는 가장 유명한 리눅스 배포판 운영체제 중 하나입니다.
6개월마다 한번씩 업데이트되는 우분투는 크게 데스크탑용, 서버용으로 나뉘며 라즈베리파이 전용 버전도 존재합니다.
현재 가장 최신 버전은 20.10버전이며 우리는 라즈베리파이용 우분투 데스크탑의 20.10버전을 설치할 예정입니다.
(2) ARM용 우분투
라즈베리파이는 보통의 컴퓨터와는 조금 다른 프로세서를 사용합니다.
따라서 일반 컴퓨터에서 사용하기 위한 우분투를 설치하면 정상적인 이용이 불가능하며 ARM프로세서를 위한 우분투를 설치해주어야 합니다.
여기서 놀라운점은 라즈베리파이용 우분투가 64bit를 지원한다는 사실입니다.
32bit에서는 메모리를 4GB까지만 지원했지만, 64bit 환경에서는 8GB메모리를 가진 라즈베리파이의 성능을 온전히 다 사용할 수 있게 되었으며 처리 속도 또한 64bit쪽이 더 빠릅니다.
(3) 도커
도커는 제 블로그에서 정말 많이 설명한 소프트웨어입니다.
리눅스의 킬러앱이라고도 할 수 있는데요, 간단히 말하면 밀봉된 가상환경을 구현하는 소프트웨어입니다.
마치 통조림캔과 같은 컨테이너라는 가상 공간에 특정한 소프트웨어와 그 소프트웨어를 구동하기 위한 환경을 구현하며, 본인이 어떤 환경에서 도커를 구동시켜도 컨테이너는 원하는 소프트웨어를 구현하기 위한 환경을 만들어낼 수 있습니다.
즉, 내가 원하는 환경을 통조림 같은것에 넣어두고, 필요할 때마다 꺼내 쓸 수 있는 소프트웨어입니다.
물론 다른사람이 만든 통조림도 사용할 수 있으니 활용도가 무척 높다고 할 수 있습니다.
(4) 포테이너
포테이너는 도커를 조금 더 편리하게 사용하기 위한 도구입니다.
복잡하고 어려운 명령어로 도커를 사용하는게 아니라 웹 UI를 활용하여 편리하게 도커를 활용할 수 있으며, 본인이 리눅스의 고수가 아닌이상 포테이너를 꼭 설치하시기를 바랍니다.
2. 설치방법
(1) 우분투 다운받기
우선 아래 링크로 접속해주세요.
ubuntu.com/download/raspberry-pi
Install Ubuntu on a Raspberry Pi 2, 3 or 4 | Ubuntu
Ubuntu is an open-source operating system for cross platform development, there’s no better place to get started than with Ubuntu on a Raspberry Pi.
ubuntu.com
정상적으로 접속하셨다면 아래와 같은 화면이 보입니다.
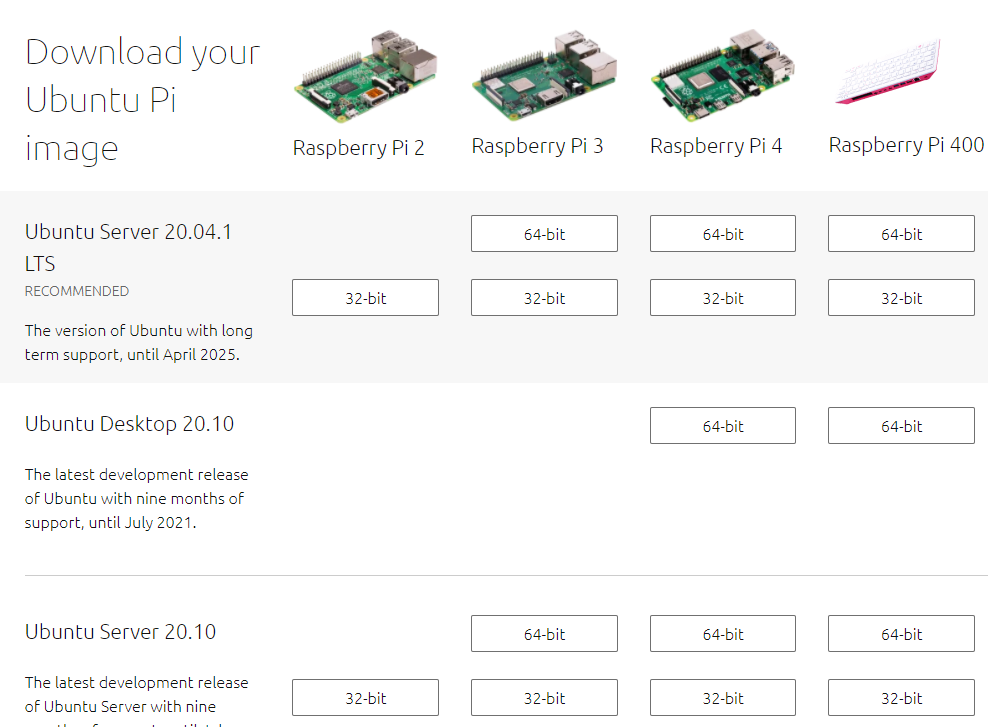
우리는 가운데에 있는 데스크탑용 20.10버전 중 라즈베리파이4용 64bit 우분투를 다운로드해줄 것입니다.
[64-bit]라고 표시되어있는 버튼을 클릭하면 다음과 같은 페이지로 넘어가며 다운로드가 진행됩니다.
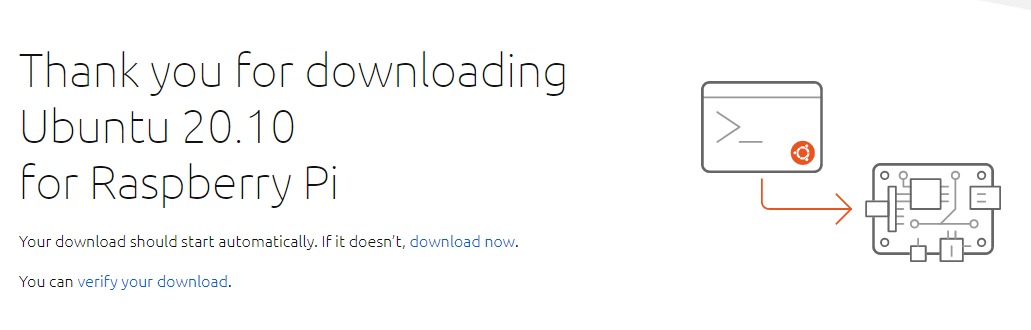
다운받은 우분투 설치파일은 압축된 상태로 존재하며, 이제 부팅 디스크를 만들어주는 프로그램을 활용하여 메모리카드에 우분투를 탑재해줄 예정입니다.
(2) 우분투 부팅 디스크 만들기
우선 다음 링크에 접속해주세요.
Rufus - The Official Website (Download, New Releases)
rufus.ie
페이지에 접속 후 아래로 스크롤하면 다음과 같은 화면이 나옵니다.

우리는 제일 위에 있는 'Rufus 3.13(1.1MB)'를 눌러 루푸스를 설치해줄 것입니다.
다운로드가 완료되면 rufus-3.13이라고 표시된 실행파일을 실행시켜줍니다.
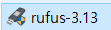
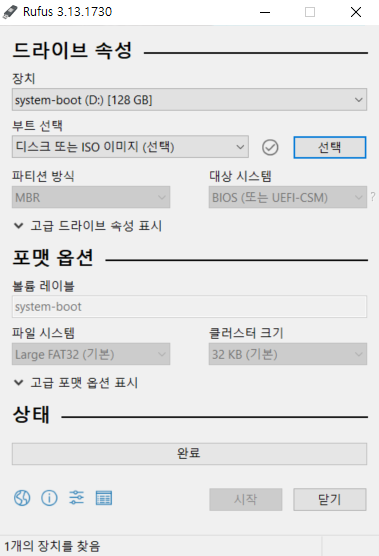
우선 가장 위에있는 장치 항목에서 우분투를 구워 줄 저장장치를 선택합니다.
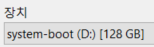
다음으로는 부트 선택 항목에서 [선택]버튼을 눌러 아까 다운받은 우분투 설치파일을 선택해줍니다.

이제 하단의 시작 버튼을 눌러 부팅디스크를 만들어주세요.
조금 기다리시면 자동으로 모든 과정이 완료되며 아래와 같이 우분투가 설치된 저장장치가 열립니다.
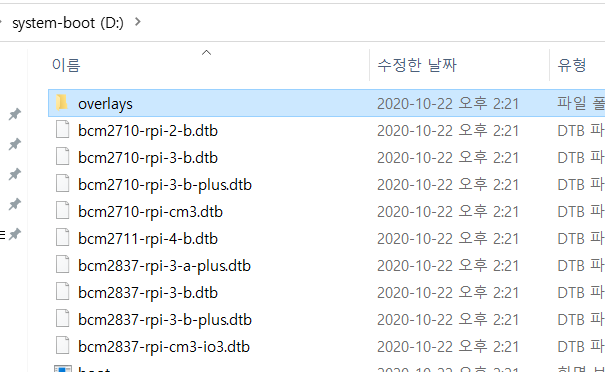
창을 닫아주고 라즈베리파이에 부팅 디스크를 연결해줍니다.
이후 라즈베리파이에 전원을 인가하면 다음과 같이 시스템 언어를 선택하는 화면이 나옵니다.
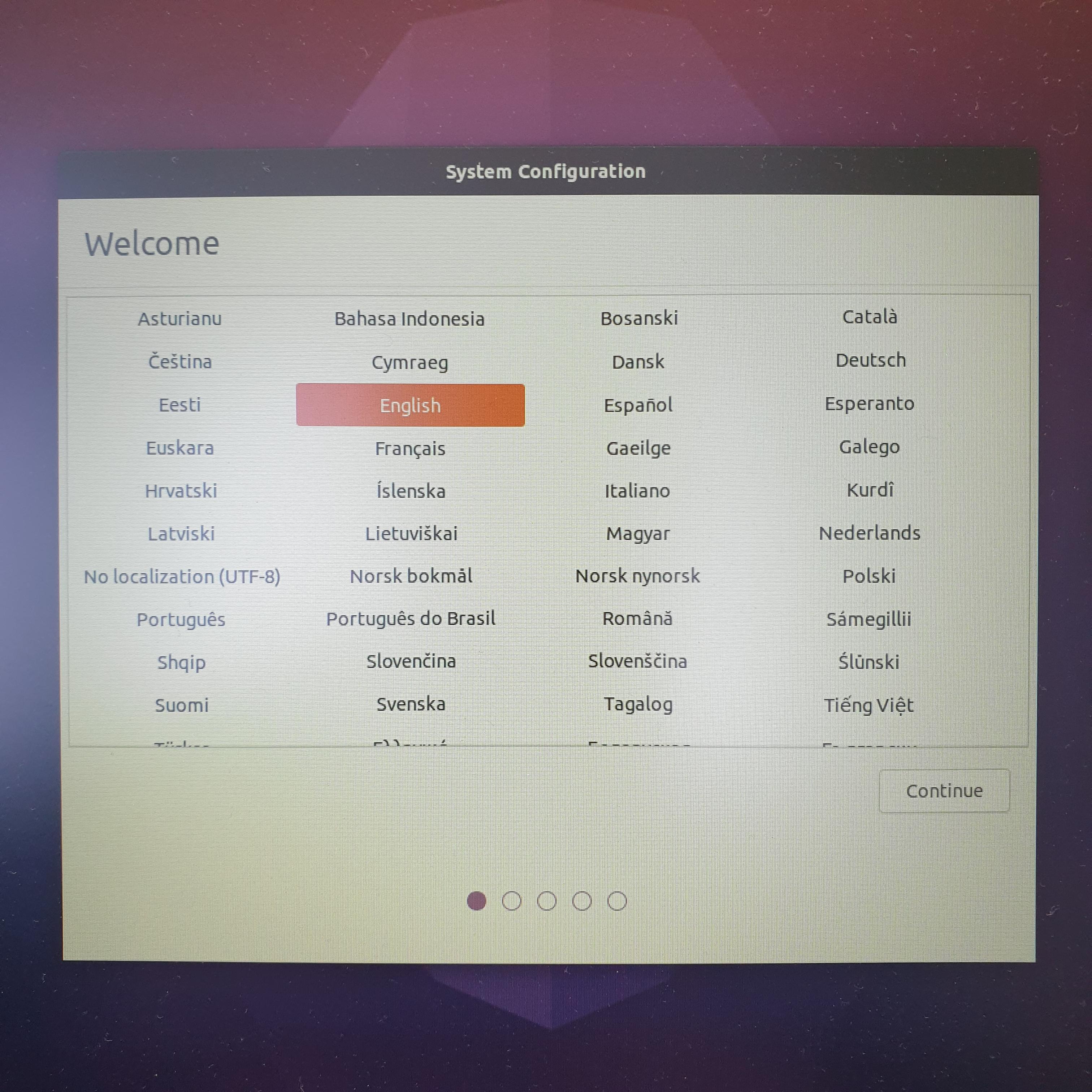
한국어로 선택하시고 [계속하기]버튼을 눌러주시면 됩니다.
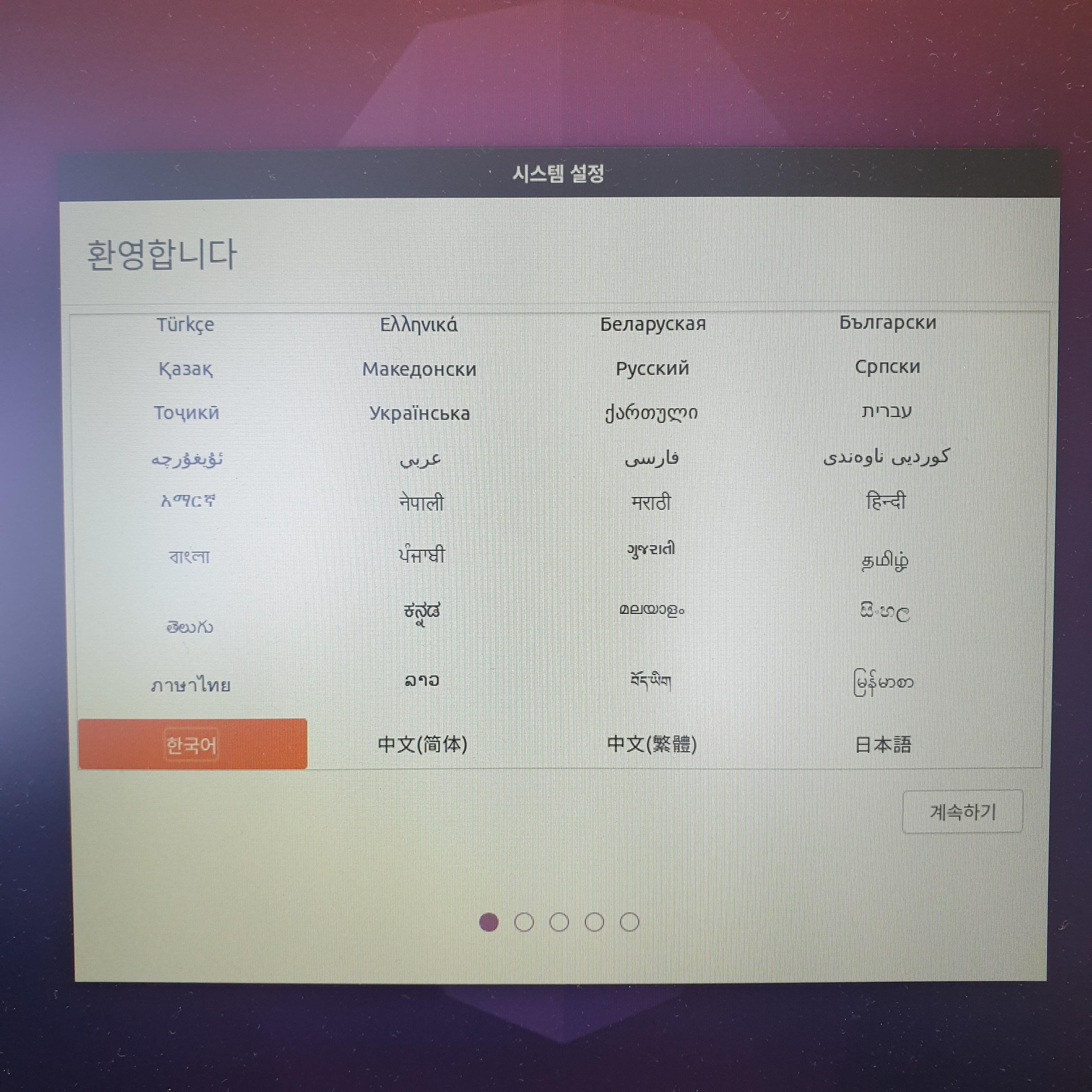
이번엔 입력 언어 설정입니다.
그냥 [계속하기]버튼을 눌러주세요.

타임존 설정입니다.
서울로 선택되어있을텐데 역시 [계속하기]버튼을 눌러주시면 됩니다.
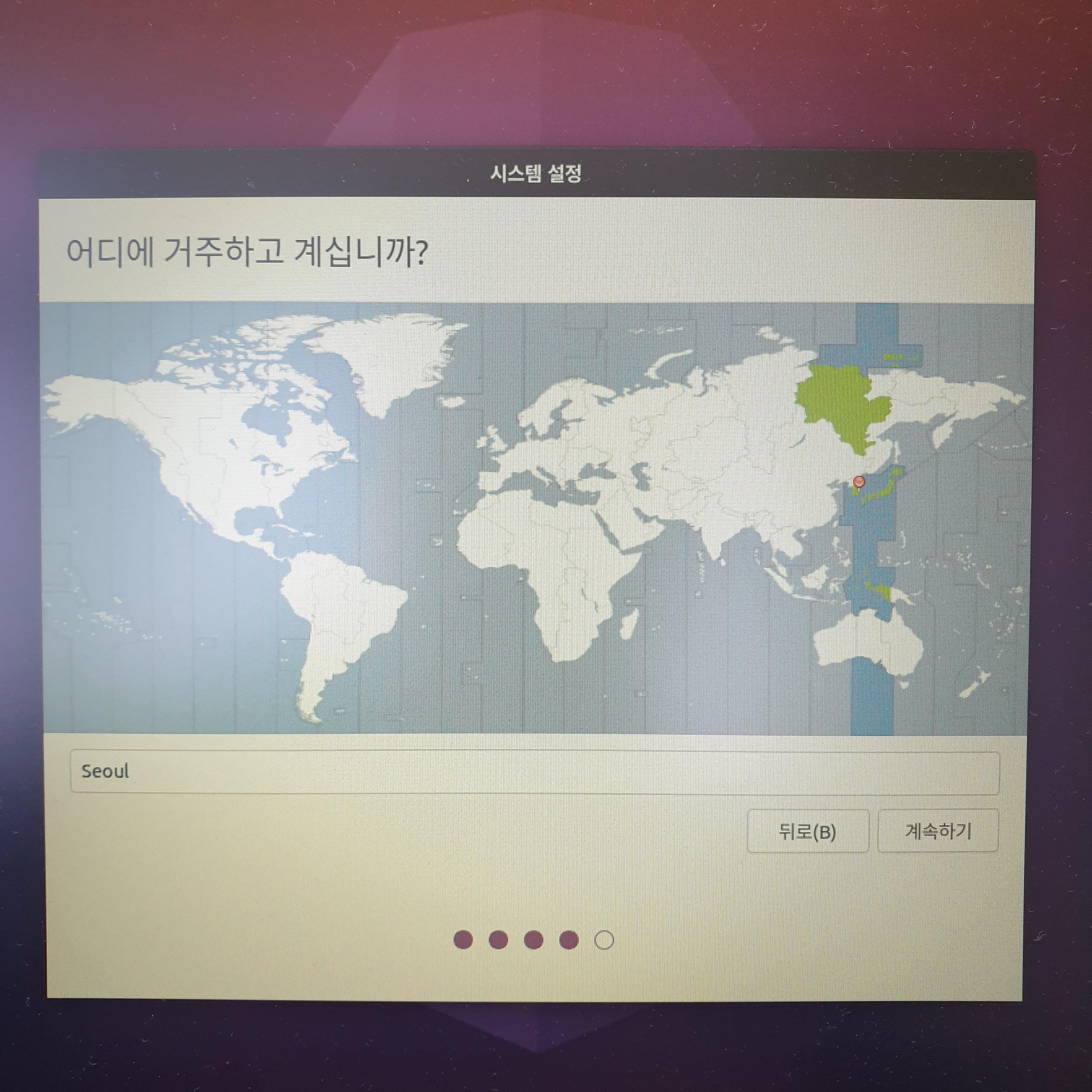
이제 계정설정입니다.
원하는 이름과 암호를 설정하시고, [계속하기]버튼을 눌러주시면 됩니다.
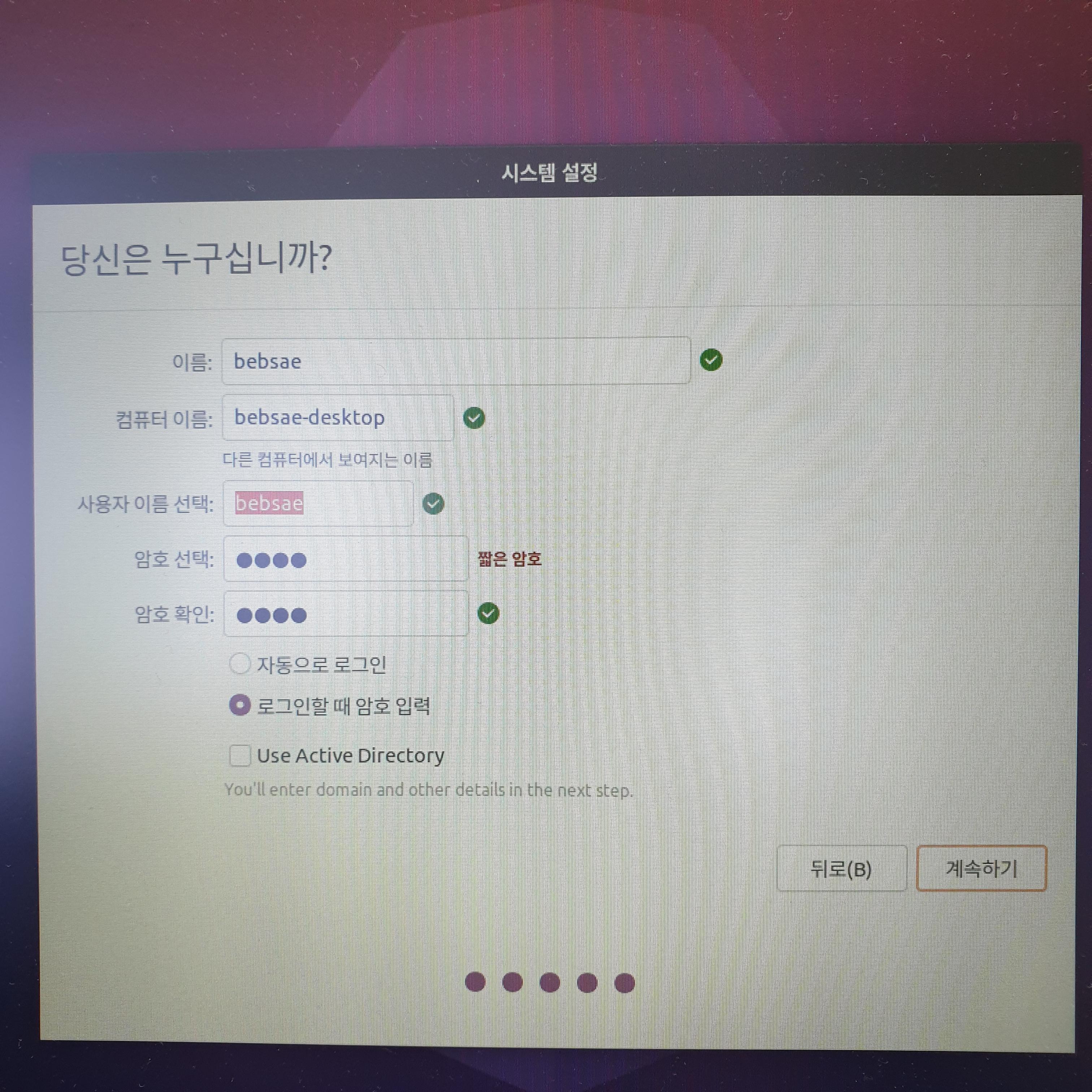
모든게 완료되면 다음과 같이 로그인 화면이 뜹니다.
아까 설정해준 암호를 입력하여 접속해주세요.
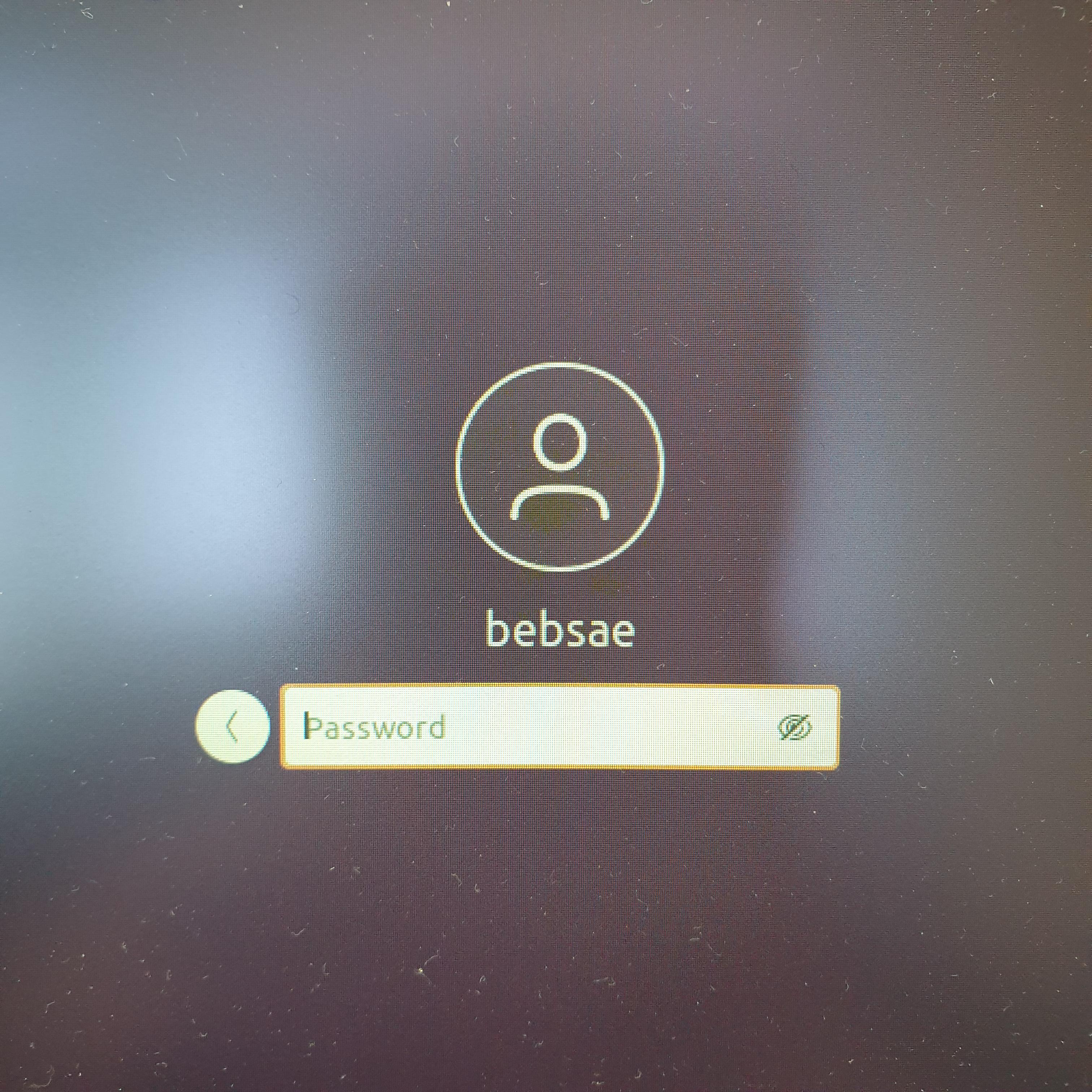
(3) 도커 설치하기
저는 putty를 이용해 우분투에 접속했습니다만, 여러분은 그냥 터미널에서 작업하시면 됩니다.

도커를 다운받기에 앞서 다음 명령어를 입력하여 패키지 리스트를 업데이트해주세요.
sudo apt-get update
sudo apt-get upgrade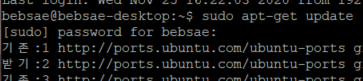

이번엔 다음 명령어로 도커를 설치해줍니다.

도커 설치가 끝이나면 이제 포테이너의 컨테이너를 만들어보도록 하겠습니다.
(4) 포테이너 사용하기
우선 다음 명령어를 입력하여 포테이너의 데이터를 저장하기 위한 폴더를 생성해주세요.
mkdir -p /dockerdata/portainer이제 다음 명령어로 도커에 포테이너의 컨테이너를 생성해주세요.
sudo docker run --name portainer -p 9000:9000 -d --restart always -v /dockerdata/portainer:/data -v /var/run/docker.sock:/var/run/docker.sock portainer/portainer만약 여러분이 포테이너를 설치하지 않는다면, 앞으로 생성할 모든 컨테이너를 아래와 같은 길고 복잡한 명령어를 이용해야만 생성할 수 있습니다.

포테이너의 컨테이너가 정상적으로 만들어지면 웹 브라우저의 주소창에 라즈베리파이의 IP:9000을 입력해주세요.
그럼 다음과 같이 포테이너에 접속할 수 있습니다.
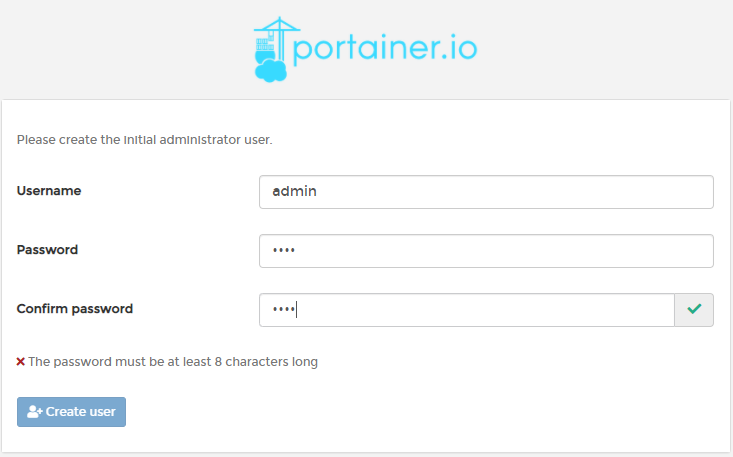
계정을 생성하고, [Create user]버튼을 누르면 다음 화면이 나오는데, [Local]을 선택 후 [Connect]버튼 눌러주시면 됩니다.
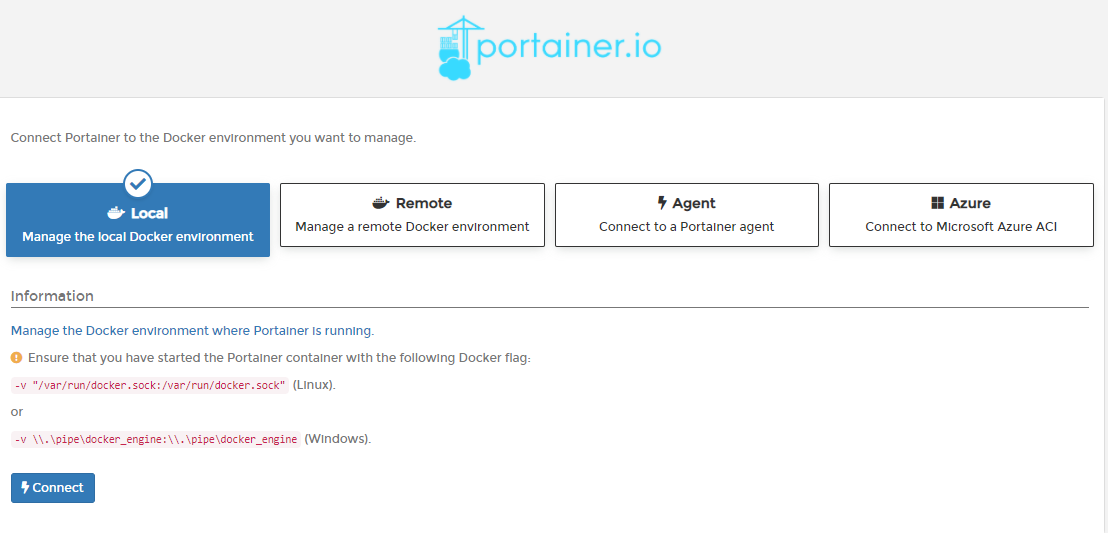
정상적으로 진행이 되었다면 다음 화면이 뜨며 포테이너의 기본셋팅이 끝납니다.
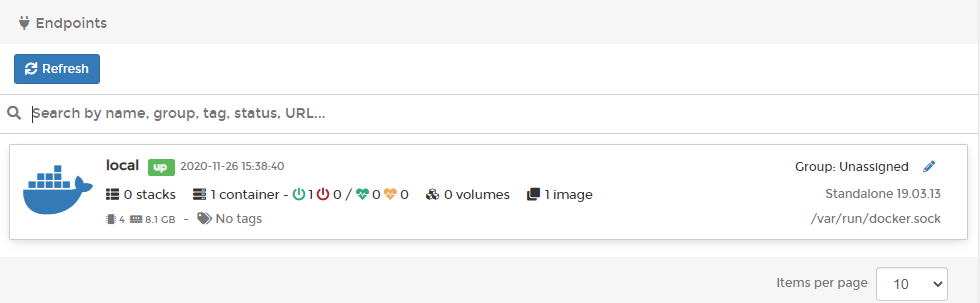
'라즈베리파이 > 왕초보' 카테고리의 다른 글
| 라즈베리파이[13] - fcitx 한글 입력기 셋팅하기 (1) | 2021.05.06 |
|---|---|
| 라즈베리파이[12] - 라즈베리파이 터치스크린 케이스 사용기 (4) | 2020.12.09 |
| 라즈베리파이[10] - USB로 부팅하기 (0) | 2020.11.22 |
| 라즈베리파이[9] - 아두이노로부터 읽어들인 센서값 라즈베리파이의 데이터베이스에 저장하기 (28) | 2020.07.09 |
| 라즈베리파이[8] - 삼바 설치하기 (0) | 2020.04.20 |



