안녕하세요.
오늘은 리눅스의 무료 화면 녹화 프로그램인
OBS Studio를 설치해보겠습니다.
1. 설치하기
설치과정은 명령어를 입력하여 진행합니다.
sudo apt update우선 터미널을 여시고 패키지 리스트부터 업데이트해주세요
이제 가상 카메라를 지원하기 위해 [v4l2loopback]을 설치해줍니다.
sudo apt install v4l2loopback-dkms위 명령어를 입력하여 설치를 진행해주세요.

계속 작업하시겠습니까? 라고 물어보면 [y]를 입력 후 [엔터]를 눌러주시면 됩니다.
다음으로는 진짜 OBS Studio를 설치해보겠습니다.
sudo add-apt-repository ppa:obsproject/obs-studio
sudo apt update
sudo apt install obs-studio위 3줄의 명령어를 순서대로 입력해주세요.

첫째줄 명령어를 실행하면 [enter]를 누르라고 하는데 눌러줍니다.
다음으로 패키지 리스트를 업데이트해주고,

계속하시겠냐고 물어보면 [y]를 누르고 [엔터]를 눌러 설치를 계속 진행해줍니다.
설치가 끝나면 좌측 프로그램 리스트에서 OBS Studio를 확인하실 수 있습니다.

2. 실행하기
OBS Studio를 처음 실행하면 다음과 같이 초기설정을 진행합니다.
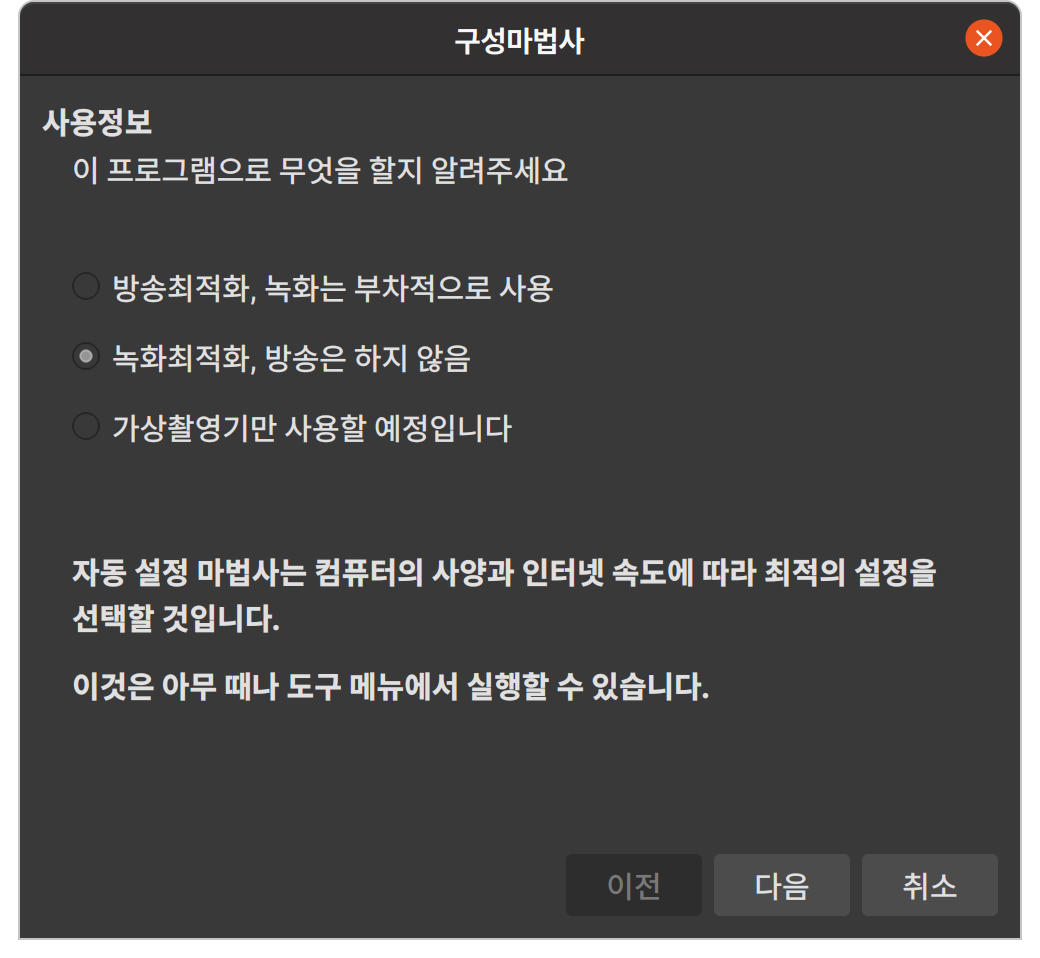
저는 녹화 최적화로 할게요.
다음은 영상 설정입니다.
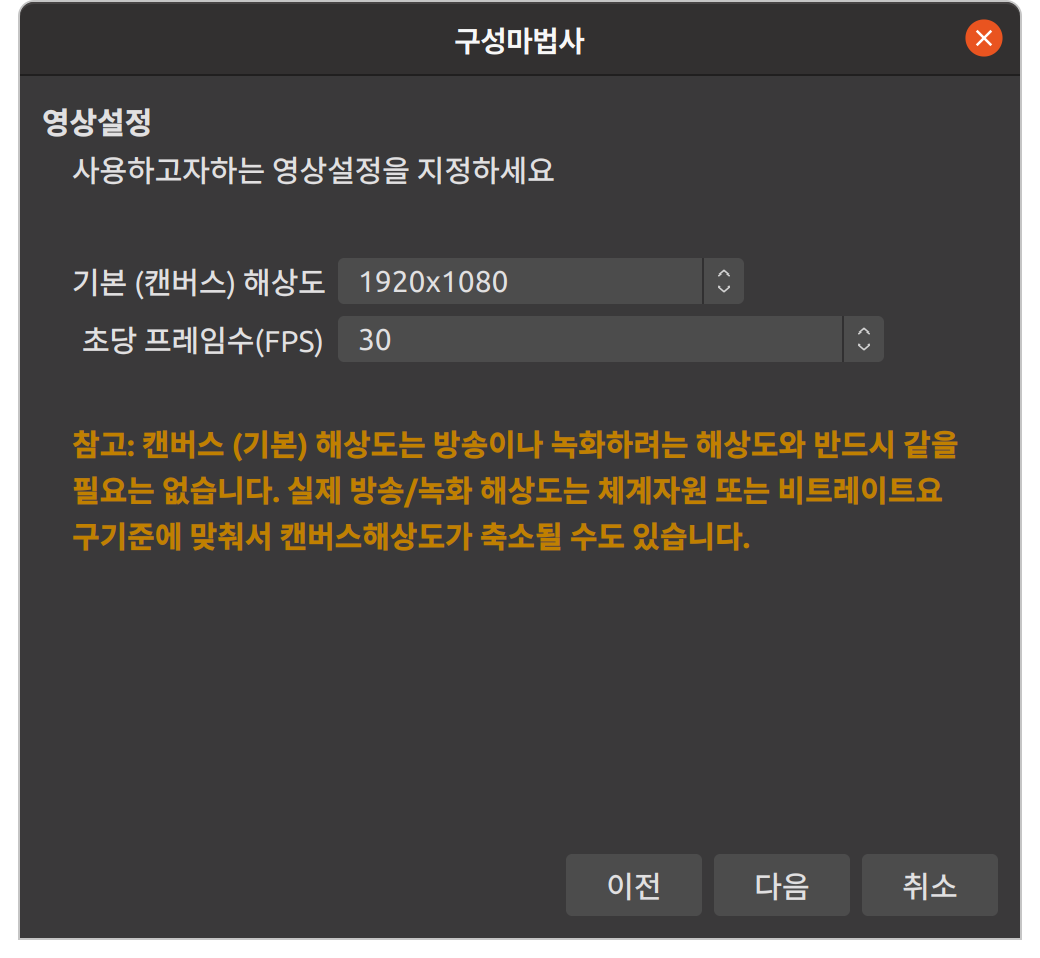
저는 FHD 해상도에 30프레임을 선택했습니다.
다음으로 넘어가면 몇가지 검사를 진행하고 알아서 최적 설정으로 마무리해줍니다.

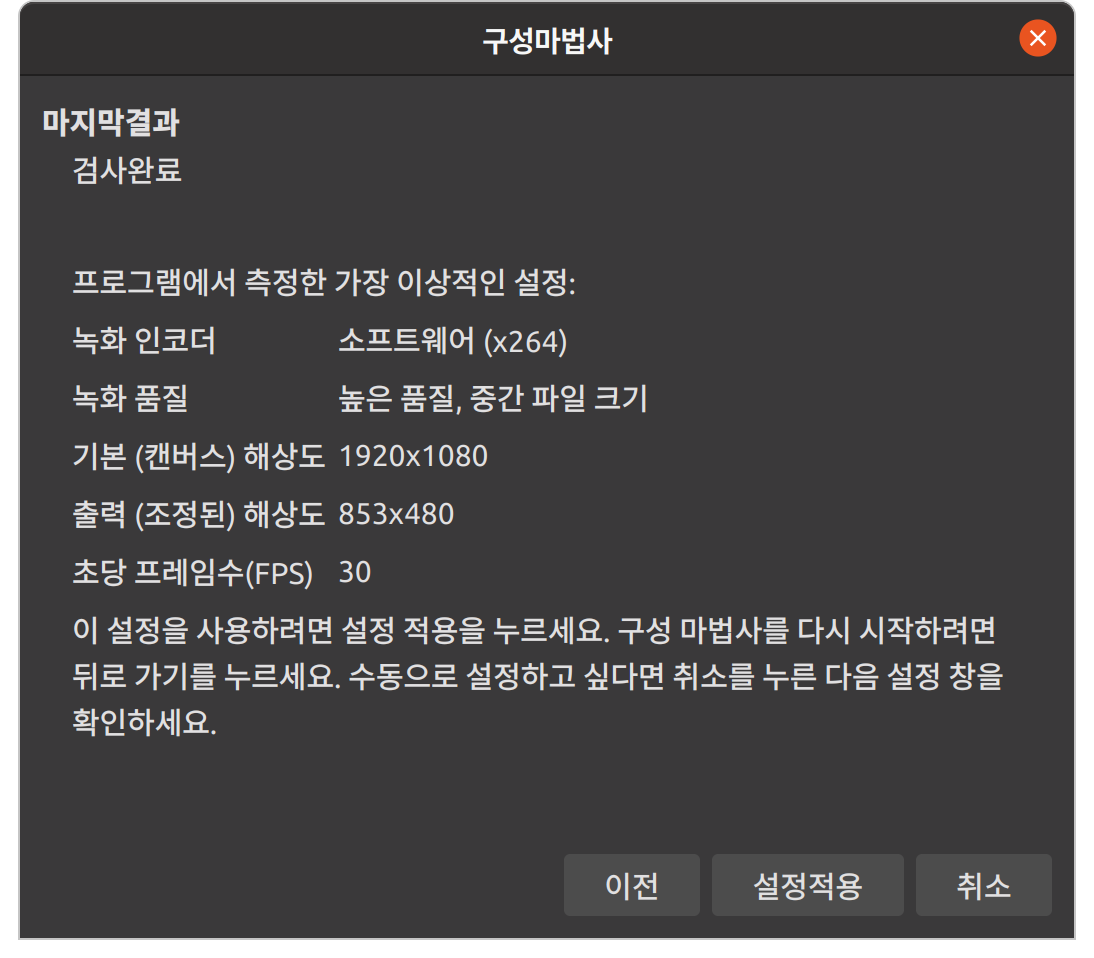
이제 설정이 끝났습니다.
메인화면에서 좌측 하단을 보시면 소스목록을 볼 수 있는데,
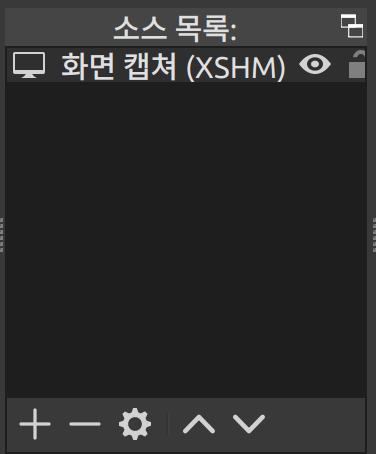
하단의 [+]버튼을 누르신 후 [화면캡쳐] 혹은 [윈도우 캡쳐]를 선택해줍니다.

화면 캡쳐는 요렇게 전체 화면을 캡쳐해주고,

윈도우 캡쳐는 요렇게 활성화된 창만 캡쳐해줍니다.
어떤 영역을 촬영할건지 정하셨다면
메인화면 우측 하단에서
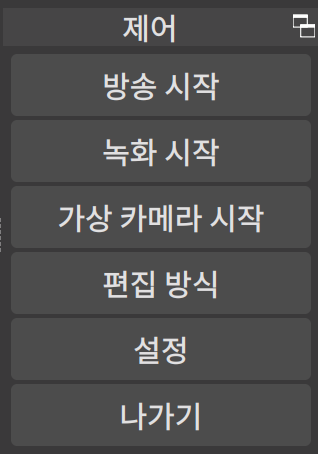
녹화시작을 눌러주세요.
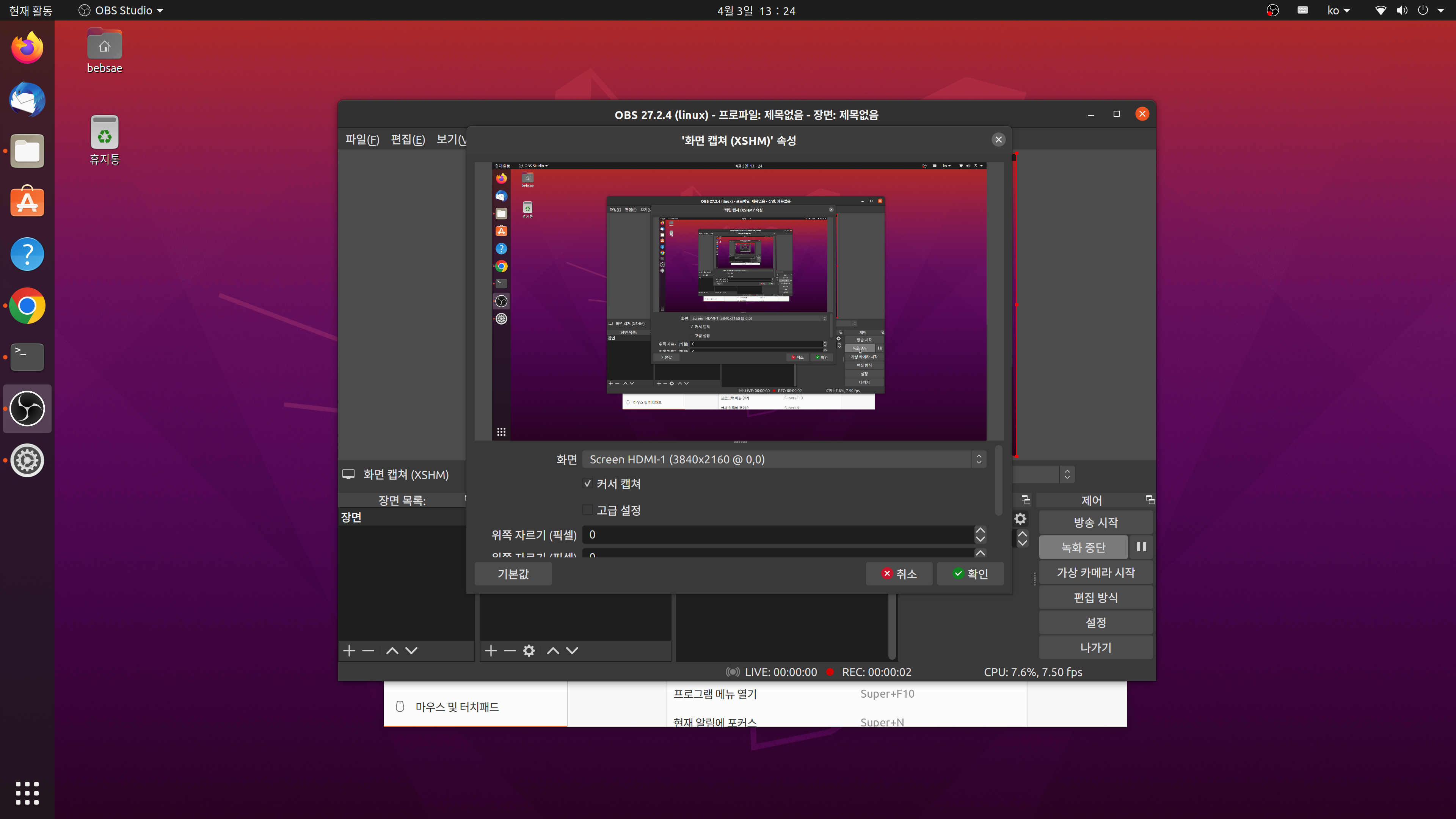
메인화면에서 보이는 영역들이 녹화됩니다.
녹화가 마무리되면 다시 녹화종료를 눌러주시면 됩니다.
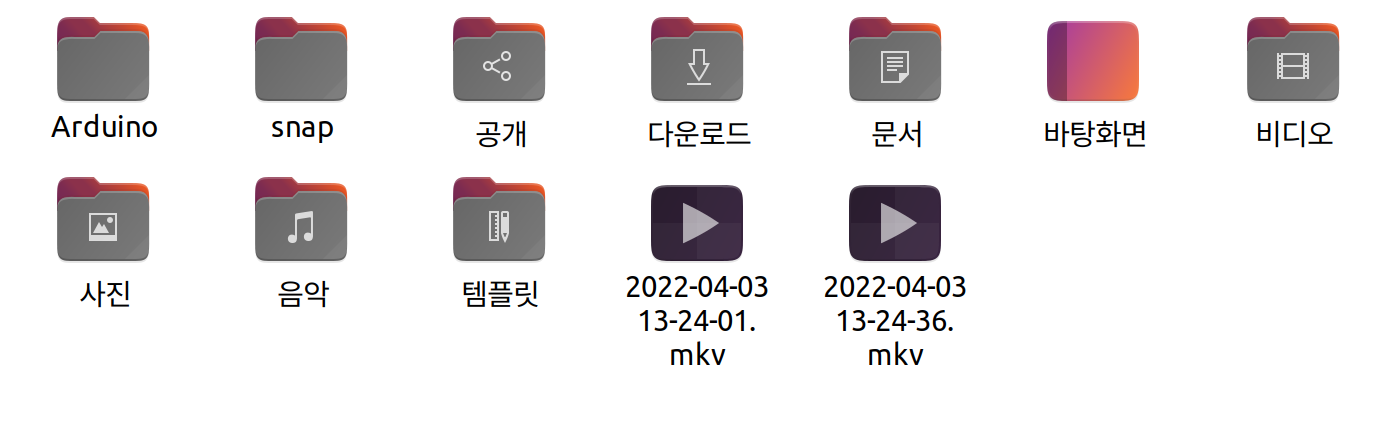
저장된 녹화 파일은 [파일] - [녹화 저장 폴더 열기] 를통해서 확인하실 수 있습니다.
'리눅스 > 우분투' 카테고리의 다른 글
| 우분투에서 터미네이터로 백엔드 개발자 흉내내기 (0) | 2022.04.07 |
|---|---|
| 우분투 테마를 맥처럼 바꾸기 (0) | 2022.04.06 |
| 우분투에서 손쉽게 스크린샷 하기 (0) | 2022.04.04 |
| 우분투에 크롬 브라우저 쉽게 설치하기 (0) | 2022.04.03 |
| 우분투[9] - SSH 설치하기 (0) | 2021.05.18 |



