애플의 M1 칩으로 넘어오면서 호환성 문제로
맥에 아나콘다가 정상적으로 설치되지 않는 이슈가 있었다.
그래서 아나콘다 대신 미니포지라는 프로그램을 설치해줘야 했는데,
지난 5월부터 M1칩을 사용한 맥에서도 정상적으로 사용가능한 아나콘다가 출시되었다.
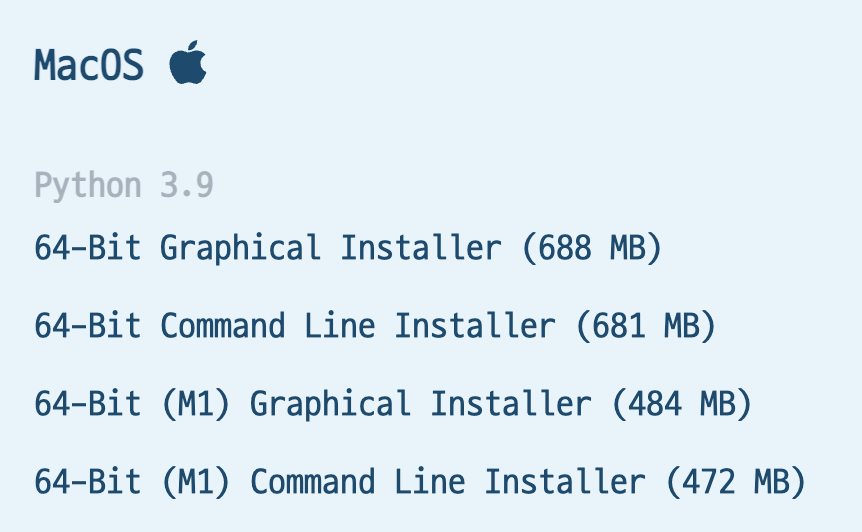
아나콘다 공식 홈페이지에서 (M1)이라고 체크된 설치 파일을 다운받으면 된다.
접속 링크는 아래 참조.
https://www.anaconda.com/products/distribution
Anaconda | Anaconda Distribution
Anaconda's open-source Distribution is the easiest way to perform Python/R data science and machine learning on a single machine.
www.anaconda.com
설치는 그냥 평범하게 pkg확장자 파일을 더블클릭해서 실행해주면 된다.

설치가 완료되고 터미널을 켜보면 사용자명 좌측에 (base)라고 표시된다.
간단한 아나콘다 사용방법을 설명하자면
1. 가상환경 생성하기
conda create -n 가상환경이름 python==버전터미널에서 위 명령어를 입력하면 가상환경을 생성할 수 있다.
conda search python참고로 설치가능한 파이썬 버전은 위 명령어를 이용해 확인할 수 있다.
2. 가상환경 활성화하기
conda activate 가상환경이름
가상환경을 활성화 하면 위 이미지와 같이 (base)가 (가상환경이름)으로 바뀐다.
3. 라이브러리 설치하기
conda install 라이브러리이름
pip install 라이브러리이름위 명령어를 입력해서 라이브러리 설치를 할 수 있다.
4. 가상환경 비활성화하기
conda deactivate활성화된 가상환경을 종료하고 싶으면 위 명령어를 입력하면 된다.
5. 가상환경 삭제하기
conda remove --name 가상환경이름 --all가상환경을 더이상 사용하지 않아서 삭제하고 싶다면 위 명령어를 입력하면 된다.
conda info --envs만약 본인이 생성한 가상환경을 확인하고 싶다면 위 명령어를 입력하면 된다.
6. VSCode에서 가상환경 사용하기
VSCode에서 가상환경을 사용하기 위해서는 별도로 설정을 해줘야 한다.
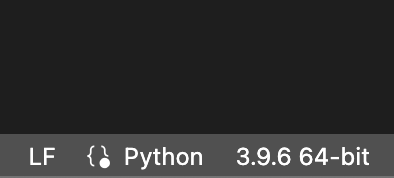
VSCode 우측 하단을 보면 이렇게 파이썬 버전이 숫자로 적혀있다.
이 숫자를 누르면 VSCode 상단에 아래와 같이 인터프리터 선택창이 뜬다.
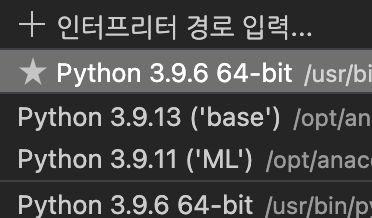
여기서 사용하려는 가상환경의 이름이 적힌 인터프리터를 클릭해주면 된다.
끝
'IT > 맥북' 카테고리의 다른 글
| 맥에서 VSCode의 Remote SSH로 우분투에 접속하기 (0) | 2022.11.30 |
|---|---|
| 맥북 한/영 전환 필수템 카라비너 설치하기 (0) | 2022.08.30 |
| 맥북에 고양이 키우기 (0) | 2021.12.12 |
| 일반인 노트북 종결자. M1 맥북 프로 3달 사용기 (2) | 2021.12.09 |



